Résumé:
Cet article vous mènera à travers la meilleure solution pour résoudre le problème USB Stick montrant une mauvaise capacité. Suivez les informations ci-dessous pour en savoir plus!
"Salut, il ya un problème avec mon lecteur de stylo SanDisk, il était de 64 Go à l'origine quand je l'ai acheté, mais en ce moment il montrait la taille incorrecte (500 M) après la connexion avec mon Windows 10, que dois-je faire maintenant?" -Demandé par Tinna.
"Savez-vous comment réparer le Pen Drive montrant moins d'espace que réel? J'ai un lecteur flash USB Sony est un Micro Vault 16 Go lecteur de stylo, mais le système Windows en ce moment en disant que le lecteur n'a que moins de 4 Mo de capacité quand j'essayais de transférer des photos hors de lui. Les photos sont très importantes pour moi; comment puis-je récupérer ces photos et aussi comment résoudre le problème pour faire l'USB montrer la pleine capacité à nouveau?" -Demandé par Worrance.
Si vous êtes également confronté aux mêmes problèmes que le système vous avertit qu'il n'y a pas assez d'espace sur le lecteur flash, s'il vous plaît ne vous inquiétez pas à ce sujet, car nous allons vous fournir les meilleures solutions pour trier le problème de clé USB montrant une mauvaise capacité.
Quelles sont les causes de la clé USB montrant une mauvaise capacité?
Voici quelques-unes des situations qui peuvent causer le problème USB Flash Stick montrant une mauvaise capacité.
1. Malware et virus.
2. Clé USB non éjectée en toute sécurité.
3. Le lecteur de stylo utilisé est corrompu ou endommagé.
4. L'USB est divisé en deux ou plus.
5. Présence d'espace non alloué.
Avant de passer aux solutions pour surmonter le problème USB Stick montrant la mauvaise taille, il est impératif d'apprendre que l'application de ces solutions peut conduire à la perte de données. Désormais, il est essentiel de récupérer toutes vos données dans un endroit sûr.
Étapes pour récupérer les données à l'aide du logiciel de récupération de données Bitwar
Vous pouvez restaurer vos données à partir de la clé USB à l'aide du logiciel de récupération de données Bitwar. Le logiciel est capable de récupérer les données de l'entraînement de stylo montrent que 0 octets, mauvaise capacité, pas reconnu ou l'erreur de s'il vous plaît insérer un disque dans le lecteur USB.
Pour le lecteur de stylet s'affichant comme 0 octets / ne montrant pas les fichiers ou les dossiers question, nous sommes le premier logiciel de récupération de données qui peut détecter le système de fichiers d'origine, par exemple NTFS, puis lorsque vous connectez le lecteur de stylet, il apparaît dans le logiciel avec le type de NTFS-RAW.
L'avantage de détecter le système de fichiers d'origine est un moyen d'utiliser le mode Quick Scan pour numériser le lecteur, et surtout, vous pouvez récupérer les fichiers avec le nom de fichier d'origine, la structure du dossier, le chemin de fichier avec les étapes ci-dessous:
Étape 1: Téléchargez le logiciel pour Windows 10, 8, 7 ou Mac. Et puis l'installer sur votre ordinateur.
Étape 2: Avant de lancer l'outil, assurez-vous que l'USB est connecté à votre ordinateur. Maintenant, cliquez sur le lecteur USB de la liste de l'appareil et suivi d'un clic sur Suivant.
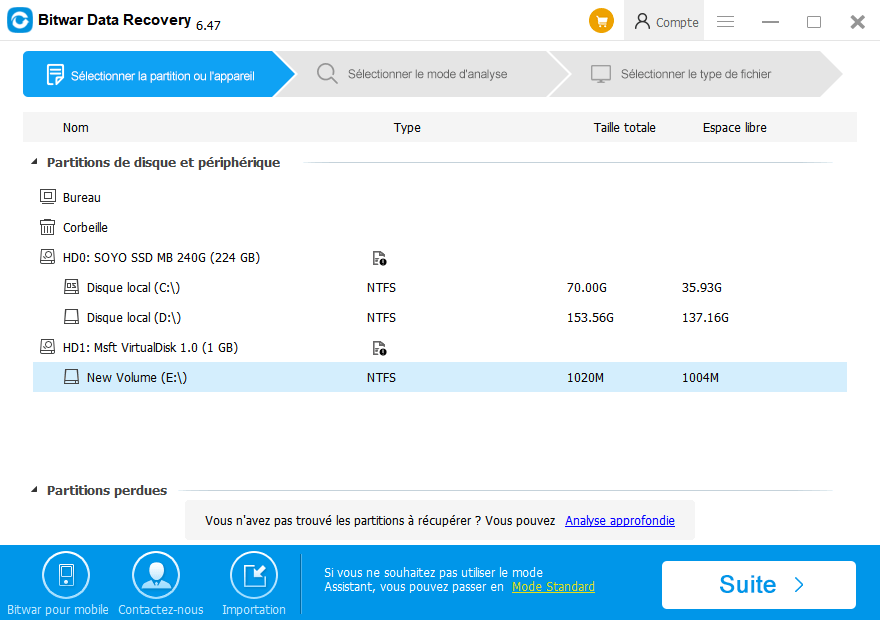
Étape 3: Choisissez l'analyse rapide, puis sélectionnez le type de fichier que vous souhaitez récupérer, puis cliquez sur le bouton Suivant.
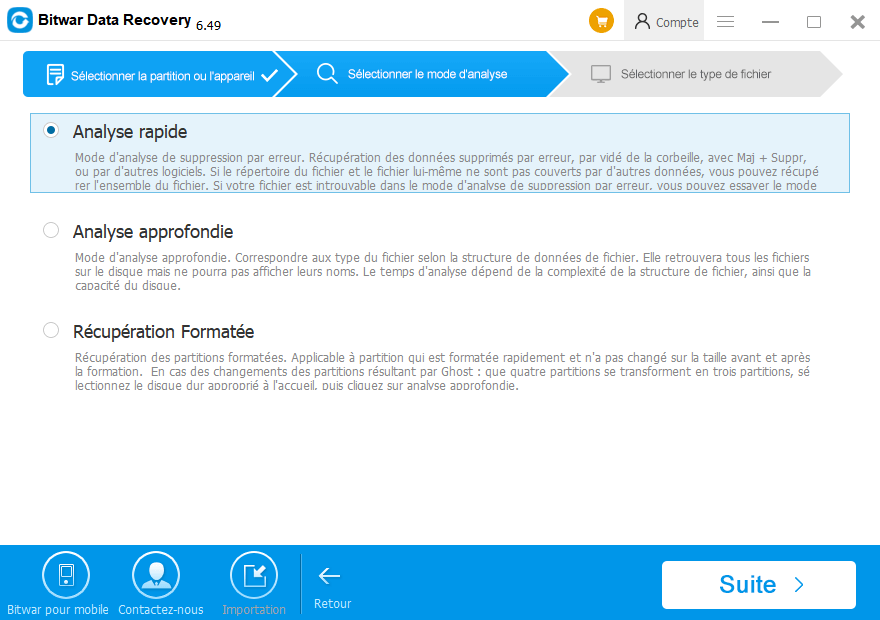
Étape 4: Après cela, prévisualisez les données que vous avez sélectionnées pour récupérer, puis cliquez sur le bouton Récupérer pour démarrer le processus.
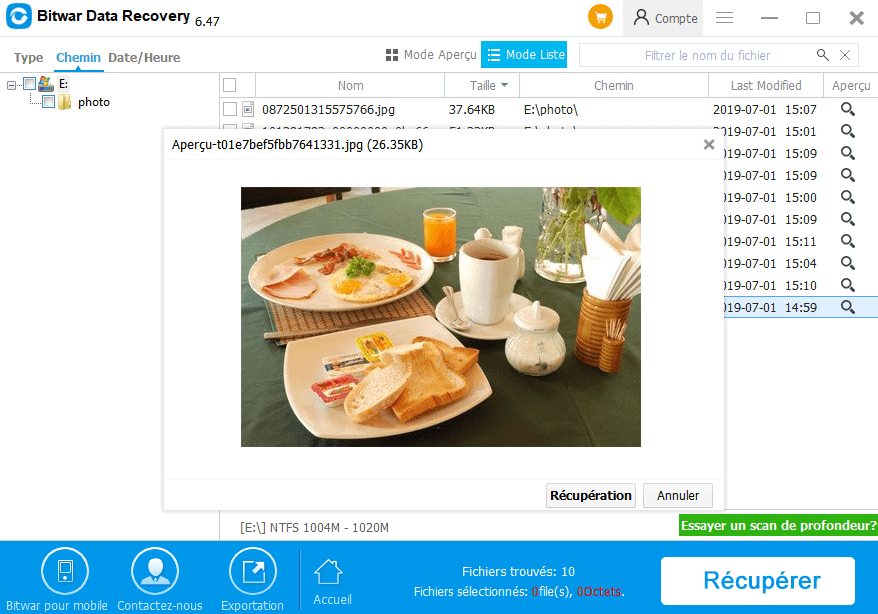
Après avoir restauré toutes vos données pertinentes, enregistrez-les dans un endroit sûr; ne l'enregistrez pas sur le même USB avec lequel le problème a été rencontré.
Et sur la fixation de la clé USB flash montrant la mauvaise taille, il est également facile de corriger les erreurs avec les solutions suivantes.
Solutions pour résoudre le problème USB Flash lecteur montrant une mauvaise capacité:
Voici quelques façons efficaces de résoudre le problème et de poursuivre votre travail normalement. Jetez un oeil:
Solution 1: Utilisation de Command Prompt:
1. Sélectionnez le bouton Démarrer et tapez cmd dans la boîte de recherche pour ouvrir le prompt de commande.
2. Tapez la partie discale dans le lecteur Prompt et frappez Sur Enter.
3. Maintenant, entrée de disque liste de commande pour obtenir la liste de tous les disques attachés à votre appareil informatique, puis appuyez sur Entrez.
4. Après cela, tapez le disque et la commande pour sélectionner votre USB (où le numéro d'entraînement est le numéro d'entraînement).
5. Tapez une commande propre maintenant et appuyez sur Entrez pour exécuter.
6. Tapez créer la commande principale de partition, cette commande créera une nouvelle partition dans votre clé USB après le nettoyage réussi du disque.
7. Enfin, le format de type fs-fat32 rapide pour formater la partition fraîchement formé à fichier fat32.
Après l'application des étapes ci-dessus, ouvrez Windows Explorer pour vérifier la capacité de votre clé USB. Si votre clé USB a retrouvé sa taille d'origine, alors vous êtes bon pour aller; autrement, se référer à la solution ci-dessous donnée pour résoudre le problème.
Solution 2: Format en utilisant la gestion des disques:
1. Windows Disk Management aide à gérer les disques et les partitions de l'ordinateur, et il peut également être utilisé pour réparer les erreurs dans les lecteurs USB.
2. Appuyez sur La clé du logo Win + R et tapez diskmgmt.msc pour ouvrir la gestion du disque. Sur cette page, vous pourrez voir les partitions, le disque dur local et l'USB affecté.
3. Sélectionnez votre USB en cliquant dessus, puis choisissez l'option Format suivie d'un clic sur le format du système de fichiers à être formatage.
4. Maintenant, cliquez à droite sur le lecteur USB et choisissez l'option New Simple Volume.
5. Le choix de cela vous permettra de recréer une nouvelle partition pour le lecteur USB. Après cela, suivez les instructions à l'écran et cliquez sur le bouton Suivant.
Une fois ce processus terminé, vous verrez que la clé USB est formatée et reconnue comme pleine capacité par l'ordinateur.
Conclusion:
Toute personne qui utilise des appareils informatiques tous les jours doit avoir rencontré ce problème, et d'autres; s'ils peuvent jamais rencontrer cette question, ils savent quoi faire! Il peut y avoir l'une des raisons ci-dessus indiqué pour causer le problème USB Stick montrant mauvaise capacité qui montrerait la taille incorrecte de votre lecteur USB et ne vous laissera pas y accéder.
Vous pouvez appliquer l'une des solutions ci-dessus pour éliminer le problème et commencer à utiliser votre USB à nouveau. Mais, ces solutions peuvent conduire à la perte de données; par conséquent, et c'est il devient indispensable de récupérer toutes vos précieuses données dans un premier temps.
Ici, vous pouvez utiliser Bitwar Data Recovery pour récupérer des données en raison de ses étapes conviviales et simples pour la récupération dans divers scénarios de perte de données en particulier récupérer vos données, puis appliquer les solutions mentionnées ci-dessus pour résoudre le problème USB Stick Affichage d'une mauvaise capacité.
This article is original, reproduce the article should indicate the source URL:
http://adminweb.bitwar.nethttps://fr.bitwar.net/course/usbdisk/2247.html
Keywords:Clé USB Montrant Une Mauvaise



