Résumé:
Cet article explique comment corriger un SSD ne s'affiche pas sur Windows 7, 8, 10.
C'est un moment glorieux lorsque vous avez installé un lecteur SSD dans votre ordinateur, mais pas très glorieux quand vous trouvez que votre SSD n'apparaît pas dans le gestionnaire de périphérique, ou la gestion du disque, ou n'importe où. Mais ne vous inquiétez pas. Il y a quelques raisons pour lesquelles cela se produit, et les solutions à ces problèmes sont simples.
5 Meilleures solutions pour corriger SSD ne se présente pas
Solution 1: Initialisez le disque pour corriger le SSD ne s'affiche pas
L'une des causes les plus courantes de l'apparition d'un SSD n'est pas paraphé. Surtout quand vous venez d'acheter votre nouveau SSD, il ya une grande chance que c'est le cas. Maintenant, si votre SSD ne s'affiche pas sur Windows 10, c'est un bon moyen d'initialiser votre disque:
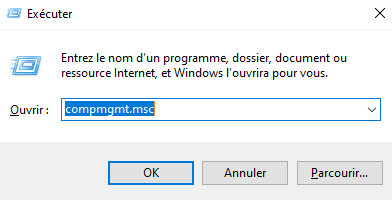
Tout d'abord, vous devez ouvrir la gestion informatique. Il y a deux façons de le faire. Le plus rapide est d'appuyer sur Win+R et de taper "compmgmt.msc" sur la fenêtre qui s'ouvre.
Alternativement, cliquez à droite sur ce PC, et cliquez sur Gérer.
Cliquez sur "Gestion du disque" sur le panneau à gauche de la fenêtre et vous pouvez voir une fenêtre popup.
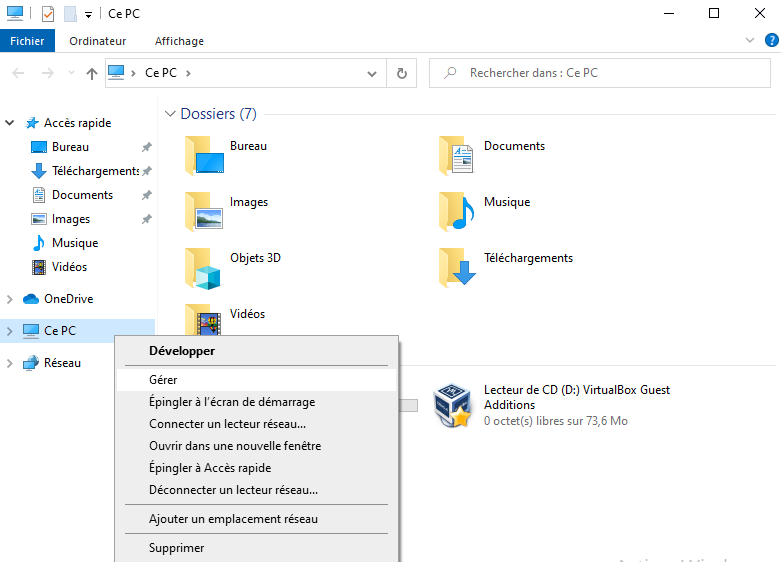
Pour initialiser votre disque, cochez la case à côté de votre SSD et sélectionnez un style de partition. Nous vous recommandons de choisir GPT car il s'agit du style de partition plus mis à jour, et il est reconnu par toutes les versions de Windows. Cliquez sur OK pour commencer l'initialisation.
Lors de la fin de l'initialisation, vous pouvez maintenant procéder à la création d'un nouveau volume à l'aide de la gestion des disques. Cela va enfin faire votre SSD apparaître.
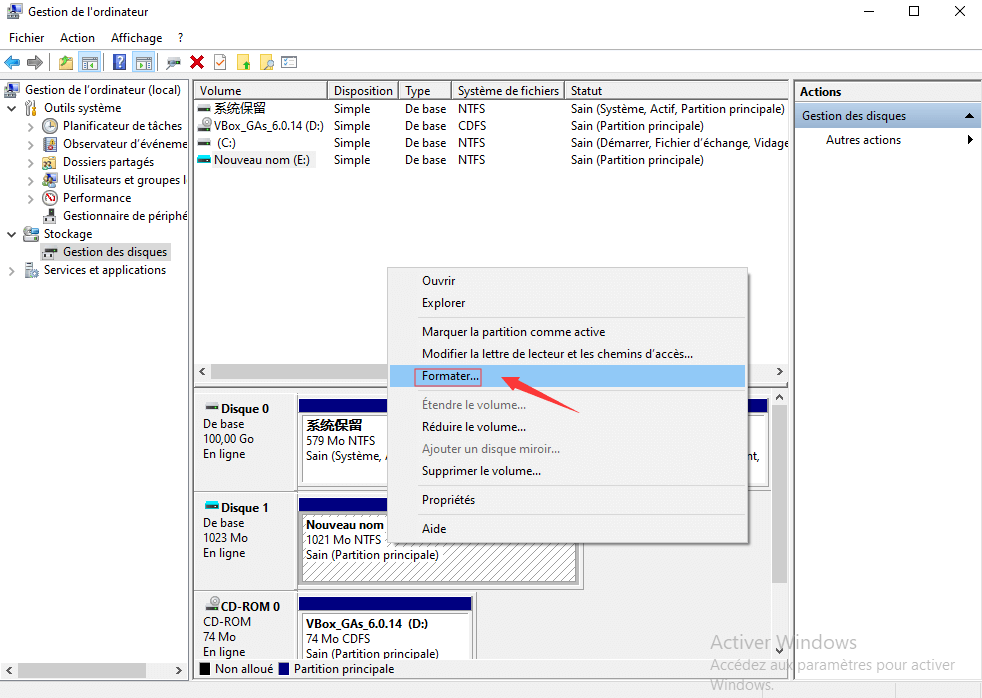
Solution 2: Assignez une lettre d'entraînement à votre disque pour corriger le SSD qui ne s'affiche pas
Si votre disque apparaît dans Device Manager, mais pas dans le dossier Ce PC, le problème pourrait être que votre SSD n'a pas encore de lettre d'entraînement. Il y a deux façons d'attribuer une lettre d'entraînement.
La première chose que vous pouvez faire est d'aller et cliquez sur ce PC. Sur la partie supérieure de la fenêtre, vous verrez l'option de lecteur réseau Map avec une icône de disque dur.
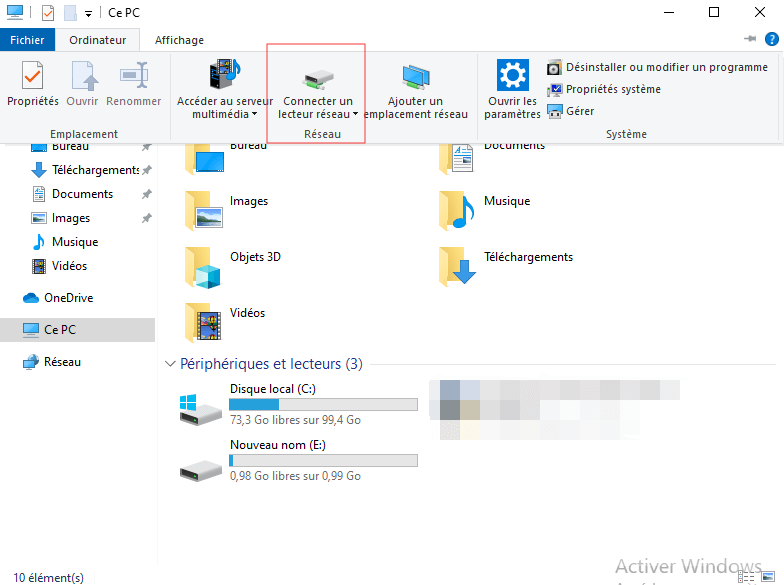
Cliquez sur cela, sélectionnez une lettre d'entraînement qui n'est pas utilisée pour le moment, puis trouvez votre SSD via l'option Parcourir. Ensuite, cliquez sur Terminer et redémarrer votre ordinateur. Votre SSD devrait apparaître dans Windows Explorer après cela.
![1575619584546680.png @LGR[O1~RA66@ZCY]T0~I09.png](/uploads/allimg/191206/1575619584546680.png)
Une autre façon de le faire est de revenir à la gestion de l'ordinateur. Si vous cliquez sur "Gestion de disque", vous verrez à droite une liste de tous les disques durs présents dans votre ordinateur. Sélectionnez votre SSD. Cliquez sur "Modifier la lettre d'entraînement et les chemins" parmi les options.
Ensuite, cliquez sur "Ajouter" sur la fenêtre qui s'affiche et choisit une lettre d'entraînement sur la liste. Lorsque tout est fait, cliquez sur "OK". Votre SSD devrait être opérationnel.
Solution 3: Formatez votre disque dur pour corriger le SSD ne s'affiche pas
Si les solutions précédentes ne fonctionnent pas, le problème peut être un problème de compatibilité entre votre SSD et l'ordinateur. Il existe différents formats qu'un lecteur de stockage peut avoir. Et il n'y a qu'un certain nombre de formats spécifiques qui peuvent être lus par certains systèmes d'exploitation.
Ce que vous devez savoir et toujours se rappeler quand sur la mise en forme des lecteurs de stockage, c'est qu'il supprime tous les fichiers dans le lecteur. Si votre SSD est nouvellement acheté, le formatage n'affectera rien. Mais si vous avez des fichiers en elle, vous pourriez avoir besoin de sauvegarder ou de restaurer tous les fichiers qui sont dans le lecteur.
Solutions 4: Récupérer des données avant d'effectuer le format
Maintenant, la sauvegarde des fichiers à partir d'un lecteur qui n'apparaît pas dans File Explorer est difficile. Il n'apparaît pas en premier lieu ! Heureusement, vous pouvez utiliser un logiciel de récupération de données pour récupérer vos fichiers.
L'un des meilleurs programmes que vous pouvez utiliser pour ce faire est Bitwar Data Recovery. Vous pouvez l'utiliser gratuitement, et le processus de récupération de données ne prend que 3 étapes simples. Voici comment vous pouvez récupérer vos fichiers avant de les formater.
Étapes pour récupérer les données de SSD inaccessible
Étape 1. Vous devrez télécharger et installer Bitwar Data Recovery pour Windows 7, 8, 10 ou Mac. Une fois que vous avez créé un compte gratuit, vous pouvez commencer sur le processus en trois étapes pour récupérer les données dans votre disque.
Étape 2. Sélectionnez la partition ou l'appareil. Vous pouvez voir la liste des lecteurs présents dans votre ordinateur après le lancement du logiciel. Sélectionnez celui avec votre SSD dedans, puis cliquez sur "Suivant".
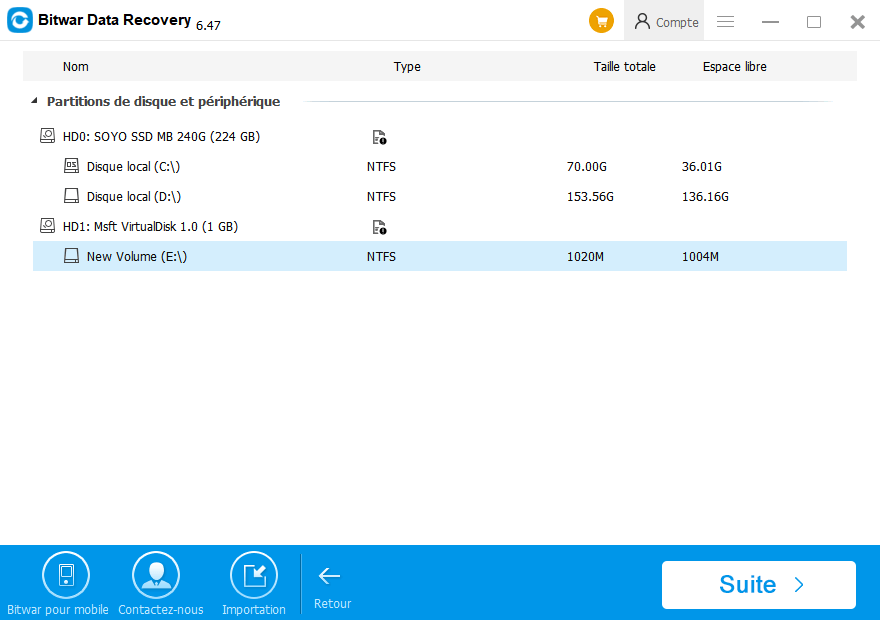
Étape 3. Choisissez le mode Scan et passez ensuite.
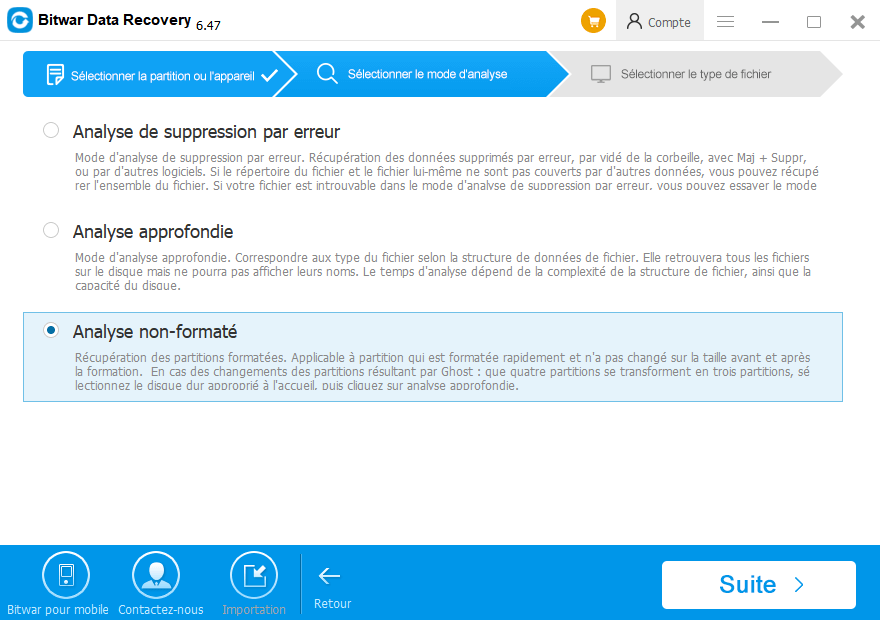
Une fois que vous avez choisi le mode d'analyse que vous allez utiliser, cliquez sur "Suivant" pour passer à l'étape suivante.
Étape 4. La troisième étape consiste à réduire vos résultats en sélectionnant le type de fichier. Vous pouvez sélectionner les types de fichiers que vous souhaitez récupérer. Ou vous pouvez simplement sélectionner tous les types de fichiers si vous voulez couvrir tous les. Cliquez sur "Scan" pour récupérer vos fichiers.
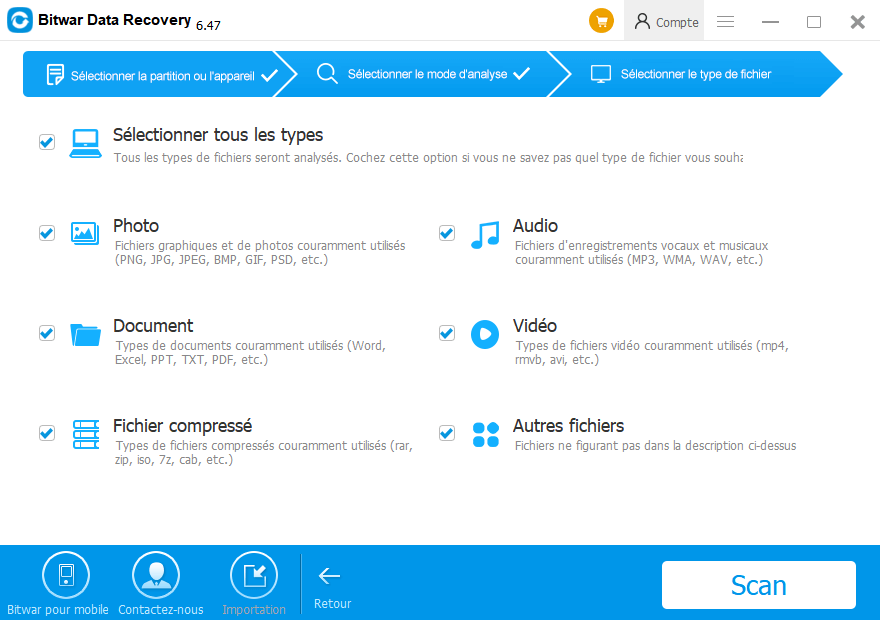
Étape 5. Aperçu des données perdues comme vous le souhaitez. C'est un bon moyen pour vous de vérifier si votre dossier est toujours en bon état ou non. Si c'est le cas, il vous suffit de cliquer sur récupérer et définir le dossier de destination enregistrer pour votre fichier.
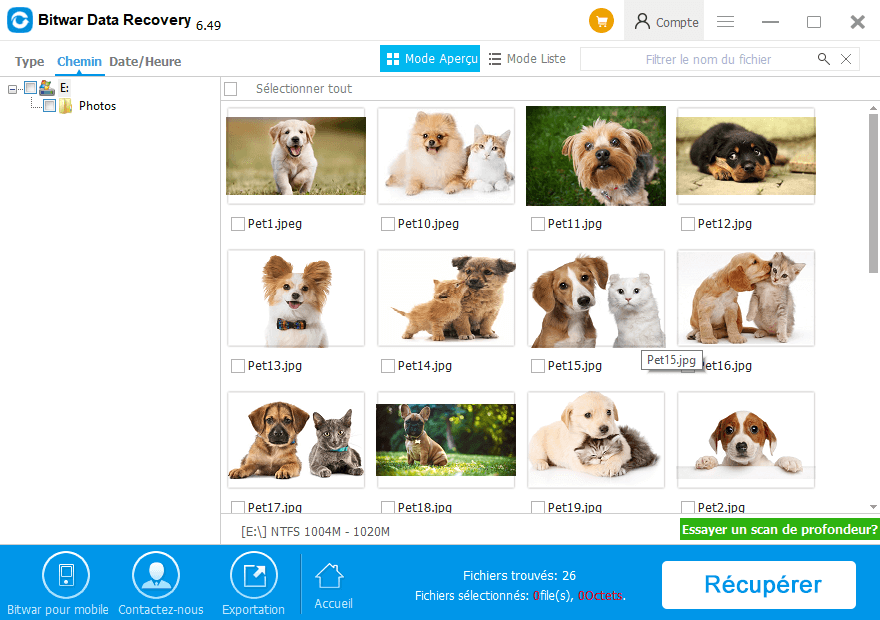
Une fois que vous avez récupéré vos fichiers, vous pouvez revenir à l'option de lecteur réseau Map, réaffecter une lettre d'entraînement à votre SSD, et vous et trouver l'option pour formater votre lecteur. Prenez cette option et configurez votre disque vers un format compatible avec Windows. Vous pouvez choisir FAT32 et NTFS Format pour cela.
Conclusion:
Parfois, lorsque vous constatez que SSD ne s'affiche pas sur Windows 7, 8, 10 ou Mac, ne paniquez pas, il ya encore des solutions pour vous de corriger l'erreur.
Et s'il ya des données vitales sur elle, il suffit d'essayer d'utiliser le logiciel de récupération de données tiers pour récupérer les données d'abord et ensuite comprendre que le formatage ou d'attribuer la nouvelle lettre d'entraînement sur votre SSD si peut corriger l'erreur.
This article is original, reproduce the article should indicate the source URL:
http://adminweb.bitwar.nethttps://fr.bitwar.net/course/format/2316.html
Keywords:SSD ne se présente pas



