Résumé:
Avez-vous déjà rencontré que Windows PC ne démarre pas correctement après avoir été démarré? Cela peut se produire après une panne de courant soudaine ou la mise à niveau du PC à une version plus récente. Comment le corriger et comment récupérer les données d'un ordinateur inbootable efficacement et en toute sécurité? Vous pouvez trouver des réponses dans cette page.
Parfois, Windows 10 ne démarre pas la voie comme il est toujours après le démarrage, et une réparation automatique, votre PC n'a pas démarré correctement. Il ya un certain nombre de raisons qui peuvent causer votre PC n'a pas commencé correctement, ces étapes de dépannage peut vous aider à résoudre le problème.
Les moyens de corriger PC n'ont pas démarré correctement
Solution 1: Redémarrez votre PC
La première recommandation est de redémarrer votre PC. Mais parfois, ce problème peut encore exister même après le redémarrage multiple.
Solution 2: Réparation mode/démarrage sans danger
Un mode sécurisé est une option de dépannage pour Windows qui démarre votre PC dans un état limité. Suivez les étapes suivantes:
Aller au menu Démarrer et taper mise à jour et récupération, aller à la récupération, sous démarrage avancé, cliquez sur Redémarrer maintenant.
Si vous ne pouvez pas vous connecter à votre PC ou s'il est bloqué sur l'écran de verrouillage, tournez-vous vers les étapes suivantes:
1. Cliquez sur le bouton d'alimentation tout en maintenant le changement > cliquez sur Redémarrer, puis cliquez sur Dépanner sur l'écran Choisissez une option.
2. Cliquez sur Paramètres de démarrageMD Redémarrer
3. Choisissez le mode sans échec, puis exécutez l'option Réparation de démarrage de la botte Advance:
4. Appuyez et maintenez Période de travail puis cliquez sur Redémarrer, cliquez sur Dépanner > Options avancées > Réparation de démarrage pour réparer votre Windows 10.
Solution 3: Exécutez le vérificateur de fichiers système
La commande sfc/scannow agit comme un dépanneur pour divers problèmes liés au système et pourrait être utile dans ce cas, ainsi. Si vous ne savez pas comment exécuter la commande sfc/scannow, suivez les instructions suivantes:
1. Aller à la recherche, tapez cmd, clic droit Commande Prompt, et sélectionnez Exécuter en tant qu'administrateur
2. Entrez la commande suivante, et appuyez sur Entrez : sfc/scannow
3. Attendez que le processus se termine
Solution 4 : Antivirus désactiver
Il ya quelques rapports qui suggèrent que votre antivirus provoque le problème. C'est en fait une chose commune dans Windows 10, comme le système est connu pour interférer avec les logiciels antivirus tiers. Bien que Windows 10-antivirus interférence affecte principalement la façon dont ils sont installés, il pourrait y avoir une erreur du système ici et là. Alors, essayez de faire une pause de votre protection antivirus pendant un certain temps.
Solution 5: Restaurer le système
Il y a une chance que des modifications indésirables soient apportées sur votre ordinateur. Pour cette situation, il n'y a pas de meilleure option que la restauration du système! Si vous avez besoin de rembobiner votre système à une version de travail précédente, la restauration du système est la solution la plus logique. Si vous avez un point de restauration approprié, il ne faudra pas trop de temps pour effectuer une procédure de voyage dans le temps dans Windows 10.
Si vous n'êtes pas sûr de la façon d'effectuer la restauration du système dans Windows, suivez les étapes suivantes:
1. Cliquez à droite sur le menu Démarrer et ouvrez le panneau de contrôle.
2. Dans la vue Catégorie, ouvrez le système et la sécurité.
3. Cliquez sur l'historique des fichiers, puis ouvrez la récupération en bas à gauche.
4. Cliquez sur Restauration du système ouvert.
5. Cliquez ensuite jusqu'à ce que vous puissiez voir la liste des points de restauration disponibles.
6. Confirmer la sélection et commencer par la procédure de restauration.
Solution 6: Supprimer les mises à jour
Si cette erreur se produit après la dernière mise à jour, vous devez la désinstaller et la retourner à la version de travail précédente du système. Voici ce que vous devez faire pour restaurer les mises à jour du système:
1. Aller à Paramètres ' Mises à jour ' Sécurité ' Windows Update
2. Aller à l'historique de mise à jour et désinstaller les mises à jour
3. Maintenant, trouvez la dernière mise à jour installée sur votre ordinateur (vous pouvez trier les mises à jour par date), cliquez à droite. Ensuite, allez à désinstaller et enfin redémarrer votre ordinateur
Solution 7: Reconstruire BCD
Comme nous le savons, vous rencontrerez le message d'erreur PC n'a pas démarré correctement dans Windows 10/8/7 une fois que les données de configuration de démarrage sont corrompues. Maintenant, s'il vous plaît essayer de reconstruire le BCD de Windows.
1. Insérez le lecteur et le démarrage bootables de Windows de lui
2. Cliquez sur Réparer votre ordinateur 'Troubleshoot 'Command Prompt.
3. Type bootrec /fixmbrand presse Entrez.
4. Type bootrec /fixbootand presse Entrez.
5. Type bootrec /rebuildbcdand presse Entrer.
6. Type sortie et appuyez Sur Entrez.
7. Enfin, redémarrez votre PC.
Solution 8: Réinitialisez votre PC
Si votre PC n'a pas démarré correctement et que le problème existe toujours après avoir essayé les 7 solutions ci-dessus, vous devrez peut-être essayer d'effectuer un Reset ou un Refresh pour dépanner le problème.
Dans le menu Options de démarrage Windows, choisissez de Dépanner et de Redémarrer votre PC ou Rafraîchissez votre PC.
Quelle que soit la solution que vous choisissez, vous pouvez souffrir d'une perte de données pendant le processus de fixation. Il est recommandé de récupérer toutes les données précieuses avant de résoudre ce problème. Mais si vous oubliez de faire une sauvegarde à l'avance, Bitwar Data Recovery Software peut vous aider à récupérer les données perdues rapidement et efficacement.
Comment récupérer les données perdues lorsque PC ne démarre pas
Si vous avez installé plus de 2 systèmes sur votre ordinateur, vous pouvez utiliser un autre système pour sauvegarder ou récupérer des données. Ou vous pouvez supprimer le disque dur et le connecter à un autre ordinateur pour la récupération.
Téléchargez la récupération de données Bitwar en cliquant sur le bouton ci-dessous et installez-le.
Étape 1. Lancez le logiciel Bitwar Data Recovery et sélectionnez la partition ou l'appareil, puis cliquez sur Suite.
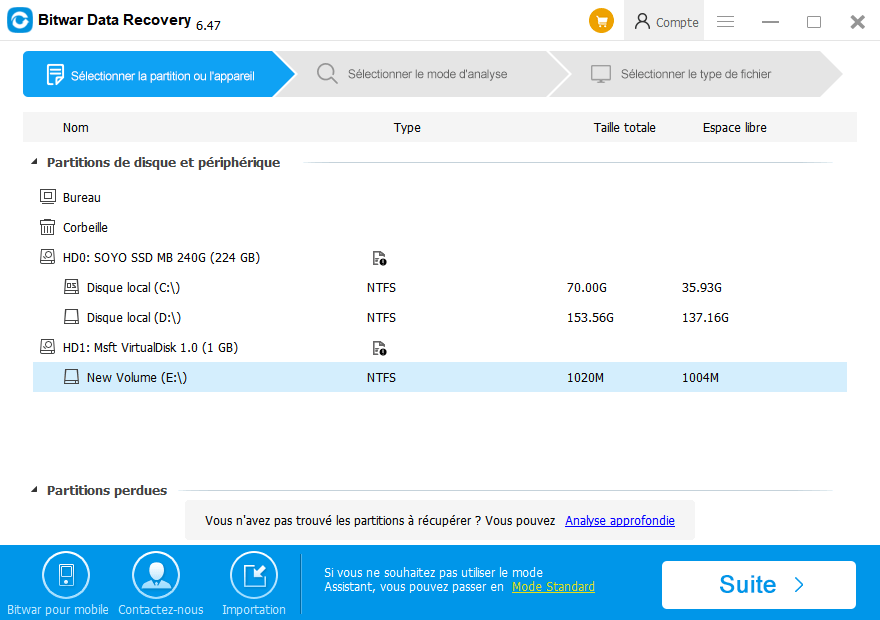
Étape 2. Il existe trois modes pour scanner vos données, sélectionnez un mode d'analyse en fonction de la raison de la perte de données.
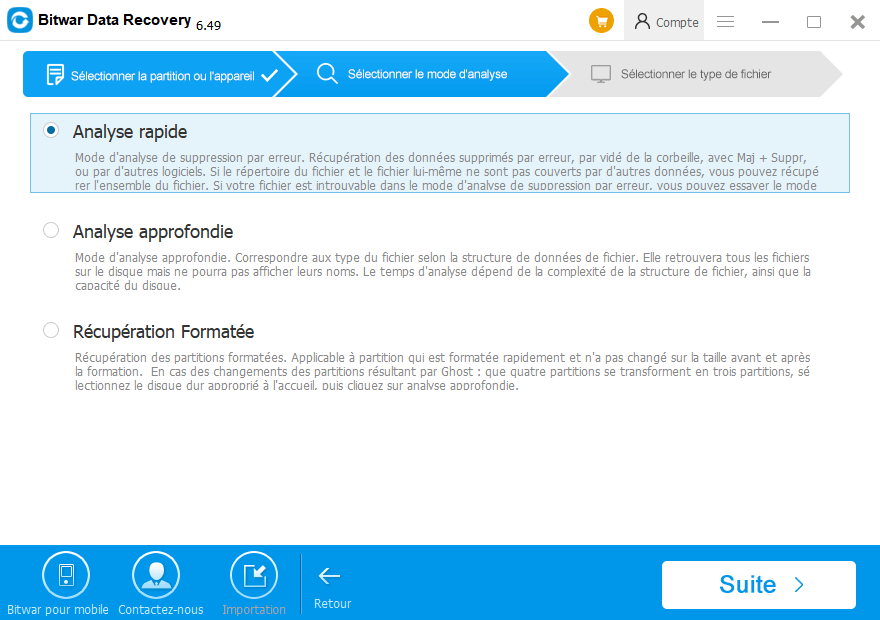
Étape 3. Sélectionnez les types de fichiers et cliquez sur Suite pour commencer à scanner.
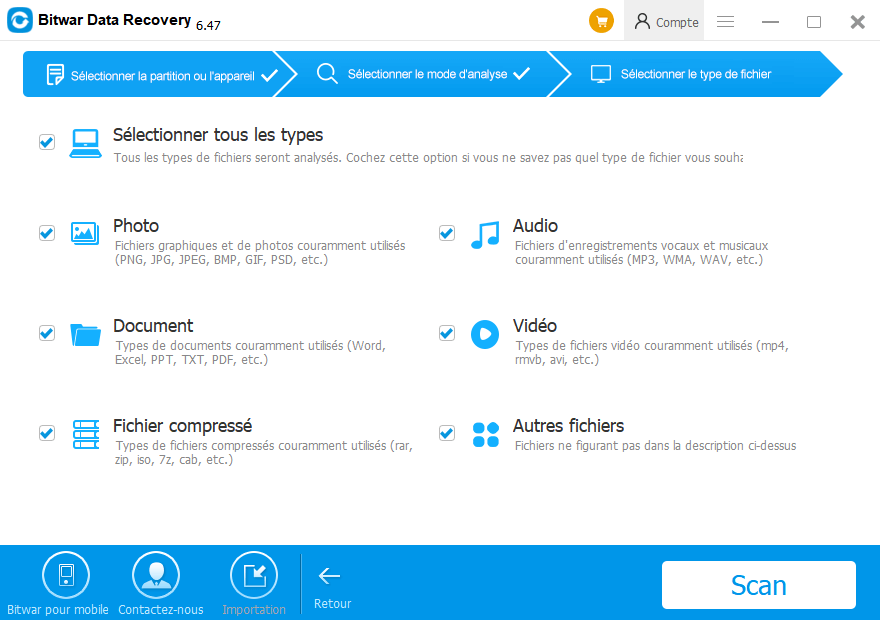
Étape 4. Après l'analyse, trouvez les fichiers que vous voulez et prévisualisez-les. Choisissez ensuite le fichier que vous souhaitez et cliquez sur le bouton Récupérer pour l'enregistrer sur un périphérique externe ou une autre partition.
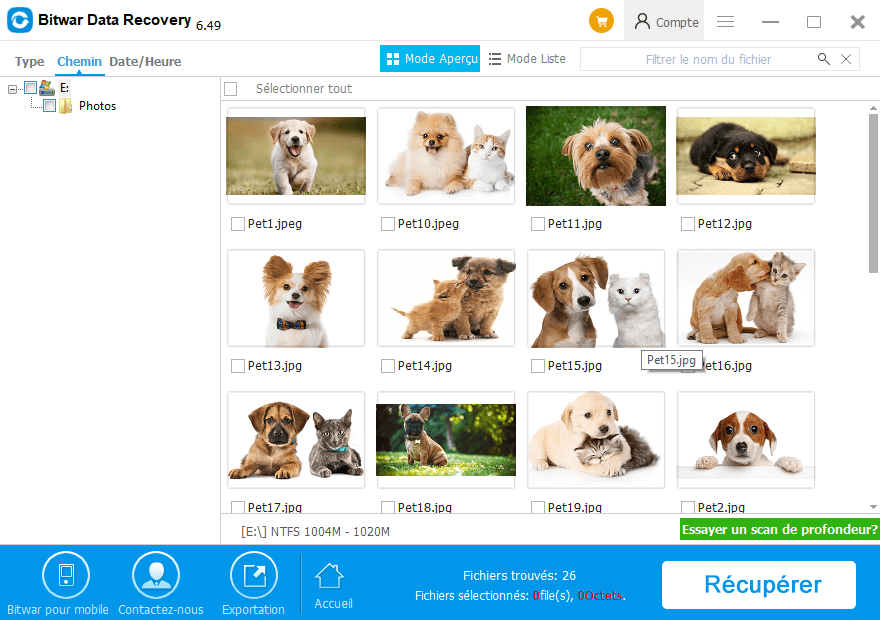
Après avoir suivi les solutions, vous pouvez corriger votre PC n'a pas commencé l'erreur avec succès. Si vous vous inquiétez de la perte de données en raison d'opérations erronées pendant le processus de fixation, vous pouvez utiliser Bitwar Data Recovery pour récupérer les données à l'avance.
This article is original, reproduce the article should indicate the source URL:
http://adminweb.bitwar.nethttps://fr.bitwar.net/course/delete/2503.html
Keywords:PC N'a Pas Commencé Correcteme



