Résumé:
Le message d'erreur de l'ordinateur que vous avez inséré n'était pas lisible lorsque vous accédez à un disque dur externe sur Mac. Mais ne t'inquiète pas. Cette page offre 6 méthodes faciles et efficaces pour corriger l'erreur. Téléchargez Bitwar Data Recovery pour Mac pour vous aider si nécessaire.
Lorsque vous obtenez le message Le disque que vous avez inséré n'était pas lisible par cet ordinateur, vous ne pourrez pas accéder aux données dans le lecteur. En fait, le disque que vous avez inséré n'était pas lisible par cet ordinateur est l'une des erreurs les plus courantes que les utilisateurs de Mac ont rencontrées.
De nombreuses raisons peuvent causer une telle erreur, y compris l'infection par le virus, la corruption de fichiers, les erreurs du système de fichiers internes, les connexions défectueuses, les dysfonctionnements Mac, la mise à niveau Mac OS, ainsi que la corruption de lecteur. Mais ne paniquez pas, il suffit de suivre les instructions ci-dessous pour résoudre le problème.
Solutions pour corriger le disque que vous avez inséré n'était pas lisible par cet ordinateur sur Mac
Solution 1. Vérifiez l'ordinateur Mac
Il suffit de connecter un autre périphérique de stockage à Mac, si vous pouvez le voir dans Finder, le problème peut se référer à l'appareil externe. Essayez donc de reconnecter l'appareil externe à Mac. Il suffit de le retirer en toute sécurité de Mac, puis le rebrancher. Ensuite, essayez d'y accéder pour voir si l'erreur persiste. Si cette erreur apparaît toujours, vous pouvez passer à essayer d'autres façons.
Solution 2. Vérifier le format du système de fichiers
Vérifiez les informations détaillées de l'appareil externe. Si c'est le système de fichiers avec lequel Mac n'est pas compatible, vous pouvez comprendre pourquoi il est illisible sur High Sierra. Dans cette situation, pour corriger l'erreur disque est illisible, vous pouvez modifier son système de fichiers.
Après les vérifications ci-dessus quelques vérifications de base, si l'erreur "le disque que vous avez inséré n'était pas lisible par cet ordinateur" se produit toujours, vous devez récupérer les données du disque d'erreur en premier. Parce que les solutions suivantes supprimeront ou annuleront les données sur le disque.
Solution 3. Réparation d'un dispositif externe illisible dans l'utilitaire disque
Vous pouvez utiliser le Disque utilitaire intégré Mac pour effectuer une réparation de disque. Disk Utility vous permet de formater, gérer et réparer le disque. Il est utile pour vous de résoudre de nombreux problèmes de disque, y compris le Le disque que vous avez inséré n'était pas lisible par cet ordinateur erreur.
Utilitaire disque's "premiers secours" est un outil intégré Mac pour vérifier et réparer certains problèmes de disque.
Étape 1: Lancement de disque utilitaire.
Étape 2: Sélectionnez le lecteur illisible sur le côté gauche.
Étape 3: Sélectionnez l'onglet Premiers soins.
Étape 4: Cliquez sur le disque de réparation en bas de l'écran.
Étape 5: Après avoir réparé les finitions, vérifiez si Mac lit votre lecteur externe.
Si Utilitaire disque signale que le disque semble être OK ou a été réparé, vous avez terminé.
Solution 4. Modifier le format d'entraînement
Le problème pourrait se produire si le format du lecteur est NTFS. NTFS n'est pas officiellement pris en charge par Mac. Si votre lecteur est formaté NTFS, vous êtes en mesure de lire le lecteur, mais pas en mesure d'écrire sur le lecteur. Et vous pouvez obtenir le disque que vous avez inséré n'était pas lisible par cet ordinateur " erreur lorsque vous insérez le lecteur à votre Mac. Pour résoudre le problème, vous pouvez essayer de changer le format d'entraînement pour exFAT pris en charge par OS X et Windows.
IMPORTANT: La modification du format du lecteur effacera toutes les données du lecteur. Avant de commencer à changer le format, sauvegarder les fichiers et récupérer toutes les données que vous voulez à partir du lecteur.
Solution 5: Initialiser l'appareil externe illisible
Si l'erreur existe toujours, vous n'avez pas d'autre choix que de choisir le bouton Initialize. Mais gardez à l'esprit que vous perdrez toutes vos données sur ce disque. Si vous vous souciez des fichiers sur le disque, vous devez effectuer la récupération de données dans un premier temps.
Solution 6: Formatlez le disque et restaurez les données
La corruption de fichier peut causer le disque que vous avez inséré n'était pas lisible par cette erreur d'ordinateur. Et la corruption de fichier peut être causée par une infection virale, un redémarrage de la force, éteindre l'ordinateur sans faire un arrêt approprié, etc. Pour corriger l'erreur de corruption de fichier, vous pouvez récupérer les données, puis effectuer un format.
Récupérer les données du lecteur externe illisible
Vous devez récupérer des données importantes à partir d'un lecteur externe illisible si vous n'êtes pas sûr du programme de récupération de données tiers en qui vous pouvez faire confiance, vous pouvez le faire avec Bitwar Data Recovery pour Mac. Il s'agit d'un logiciel fiable et facile à utiliser de récupération de données qui peut récupérer des données à partir d'un disque dur externe illisible, disque dur, lecteur flash USB, carte SD, carte mémoire, appareil photo numérique sur Mac OS. Pour récupérer les fichiers corrompus, vous avez juste besoin de quelques clics:
Installer la récupération de données Bitwar pour Mac
Téléchargez gratuitement Bitwar Data Recovery pour Mac en cliquant sur les icônes de téléchargement ci-dessous, puis installez-les sur votre Mac OS. Ce logiciel est compatible avec OS X 10.11 et plus tard.
Étapes pour récupérer les données de la commande externe sur Mac
Étape 1: Sélectionnez l'appareil externe
Lancez le programme et connectez votre appareil externe au mac, et assurez-vous que votre Mac le reconnaît. Sélectionnez-le et cliquez sur Suivant.
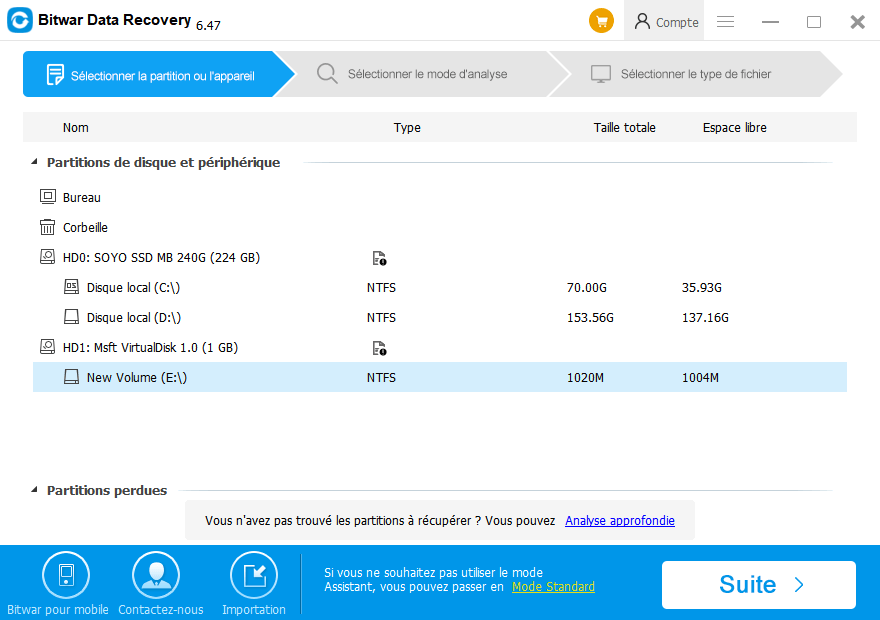
Étape 2: Sélectionnez le mode Scan
Choisissez un mode d'analyse sur cette étape en fonction des raisons de perte de données. Si vous souhaitez récupérer des données à partir d'un lecteur externe illis
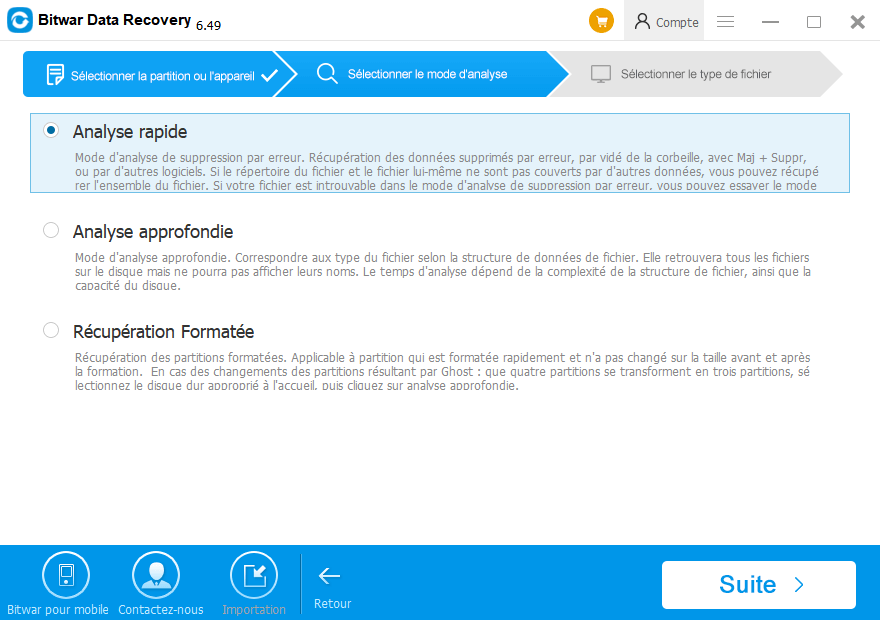
Étape 3: Sélectionnez le type de fichier
Choisissez les types de fichiers que vous souhaitez et cliquez sur Suivant. Bitwar Data Recovery pour Mac peut récupérer efficacement et complètement la plupart des types de fichiers, tels que les photos, audio, musique, documents, etc. vous pouvez choisir "sélectionner tous les types" si vous n'avez aucune idée du type de fichier que vous voulez.
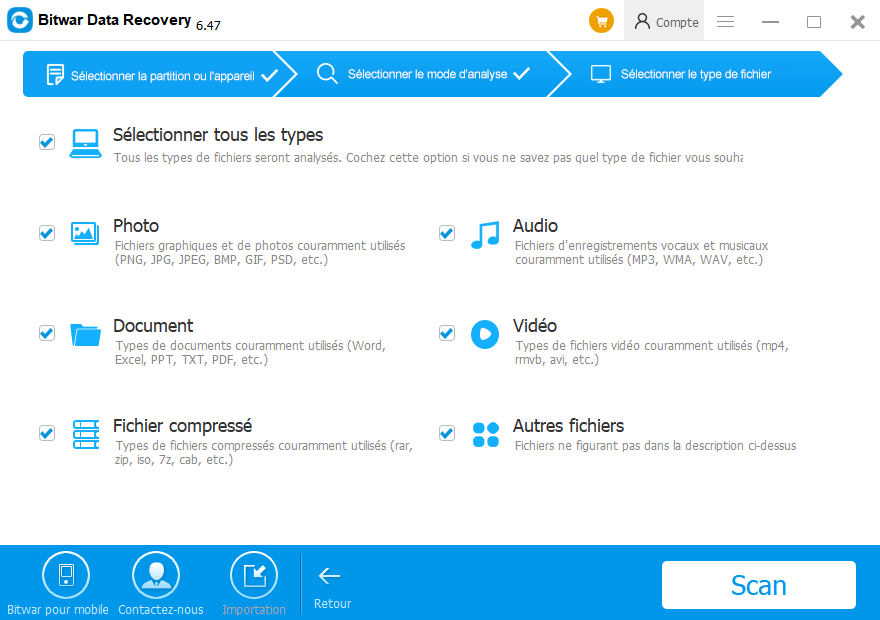
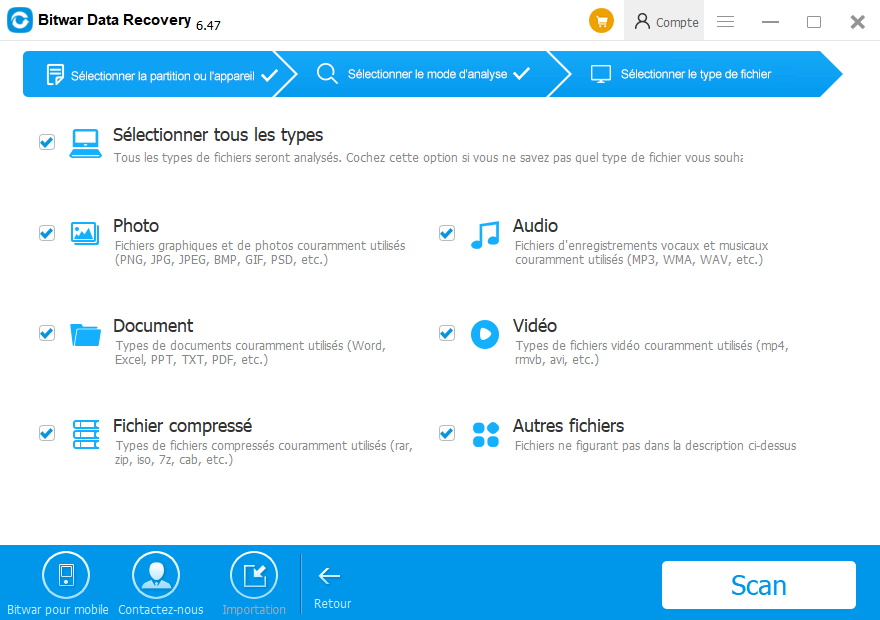
Étape 4: Aperçu, récupération et sauvegarde des fichiers
Après l'analyse, vous pouvez filtrer les données par nom et type de fichier. Vous pouvez également les prévisualiser pour faire une sélection. Sélectionnez ceux que vous voulez et appuyez sur le bouton de récupération pour les faire enregistrer sur un chemin sûr très bien.
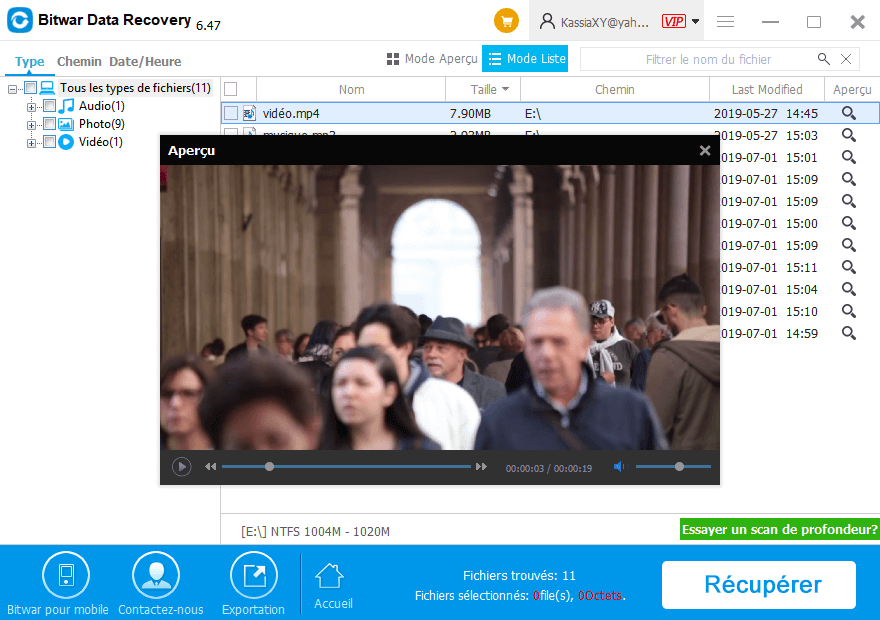
Conseils: S'il vous plaît ne PAS enregistrer les données dans l'appareil externe où vous les avez supprimés.
Conclusion:
J'espère que ces solutions peuvent vous aider à corriger le disque que vous avez inséré n'était pas lisible par cet ordinateur sur Mac. En tant que logiciel professionnel de récupération de données Mac, Bitwar Data Recovery pour Mac peut récupérer des données à partir d'un disque dur illisible, récupérer les fichiers supprimés vidés de Trash, récupérer les données du disque formaté, récupérer les données de partition perdue, etc. Ainsi, vous pouvez télécharger ce meilleur logiciel de récupération de données sur votre Mac et ne jamais vous soucier de la perte de données.
Bitwar Data Recovery est un logiciel d'essai gratuit de 30 jours. Vous pouvez utiliser le logiciel librement pour récupérer les fichiers perdus en 30 jours et sans frais cachés ou limites de fonction. Comparer les spécialistes de la récupération des données d'embauche au Royaume-Uni; normalement, ils facturent 1 $ par 1 Go, Bitwar Data Recovery vous facture simplement 49 $ pour les frais de licence annuels et 99 $ pour une utilisation permanente.
This article is original, reproduce the article should indicate the source URL:
http://adminweb.bitwar.nethttps://fr.bitwar.net/course/delete/2382.html
Keywords:



