Résumé:
Avez-vous déjà rencontré l'erreur "Impossible de démonter le disque" ou "Le processus d'effacement a échoué" sur votre Mac? Comment y remédier sans perte de données?
Récemment, j'ai rencontré des problèmes sur mon Mac et cela ne m'a pas permis de réparer le répertoire ou les autorisations dans l'Utilitaire de disque. Et une erreur "Le disque n'a pas pu démonter le disque" ou "Le processus d'effacement a échoué." Pourquoi? Cette erreur peut se produire pendant le partitionnement, la vérification et la réparation du disque, et même pendant le formatage. Pire encore, aucune information supplémentaire n'est fournie pour résoudre le problème.
Il peut toujours ne pas résoudre les problèmes de disque accompagnés de certains messages d'erreur, tels que «Impossible de démonter le disque» ou «Le processus d'effacement a échoué». Cette erreur résulte généralement d'une modification incorrecte du lecteur de démarrage, comme le partitionnement, la vérification du disque, la réparation ou le formatage. Lorsque cette erreur apparaît, non seulement l'utilitaire de disque s'arrête soudainement, mais le disque en souffre également, comme des données endommagées sur ce disque. Par conséquent, il est impératif de résoudre cette erreur dès que possible. Ici, nous allons partager trois solutions.
Méthodes pour corriger l'erreur "Impossible de démonter le disque"
1. Résoudre avec le lecteur de démarrage USB
Si l'erreur Impossible de démonter le disque ou Le processus d'effacement a échoué se produit, la solution la plus simple consiste à démarrer le système Mac et à exécuter l'Utilitaire de disque sur le disque. Par ce moyen, vous pouvez utiliser un lecteur de démarrage USB.
1. Tout d'abord, insérez le lecteur de démarrage USB sur Mac et redémarrez.
2. Ensuite, pendant le démarrage, vous devez maintenir la touche "Option" enfoncée pour sélectionner le lecteur de démarrage connecté.
3. Ensuite, dans le menu de démarrage, sélectionnez Utilitaire de disque.
4. Après cela, allez dans "Premiers secours" et vérifiez le disque.
5. Enfin, effectuez la tâche d'origine sur le disque d'origine.
2. Correction avec la partition de récupération
Si le message d'erreur apparaît pendant "Premiers soins" ou lors du formatage d'un disque non amorçable, les moyens ci-dessus ne produiront sûrement aucun effet. À ce stade, vous pouvez essayer de le résoudre avec Recovery Partition.
1. Pour commencer, redémarrez votre Mac.
2. Ensuite, lors du démarrage, maintenez la touche "Option" pour sélectionner la partition de récupération.
3. Ensuite, accédez à l'Utilitaire de disque à partir du menu de démarrage.
4. Enfin, sélectionnez Premiers soins pour revérifier le disque ou choisissez Effacer pour formater le disque à votre guise.
3. Résoudre avec la ligne de commande
De plus, vous pouvez également tenter d'éradiquer cette erreur, en forçant le démontage du disque par ligne de commande. Suivez les étapes ci-dessous:
1. Pour commencer, vous devez accéder à l'application Terminal.
2. Ensuite, entrez la ligne "diskutil list", qui listera tous les disques sur le Mac.
3. À ce stade, vous devez rechercher le disque dont vous souhaitez forcer le démontage.
4. Enfin, vous devez taper la ligne "sudo diskutil unmountDisk force / dev / disk". Remplacez "/ dev / disk" par le numéro de disque correct, tel que "/ dev / disk1".
Si vous avez trouvé votre lecteur non monté sur Mac et que vous avez un besoin urgent de récupérer les données, récupérez-les comme suit.
Étapes pour récupérer des données à partir d'un lecteur non monté sur Mac
Téléchargez et installez le logiciel Data Recovery pour Mac
Je vous recommande d'utiliser Bitwar Data Recovery for Mac pour récupérer vos données perdues de votre lecteur. C'est un logiciel de récupération de données puissant et complet pour Mac, qui peut récupérer plusieurs types de fichiers à partir de différents appareils, y compris la plate-forme Mac et même des appareils externes.
Téléchargez et installez Bitwar Data Recovery pour Mac en cliquant sur l'icône de téléchargement ci-dessous pour votre Mac. Il est compatible avec OS X 10.11 et versions ultérieures.
Étape 1: Sélectionnez le disque de démontage
Lancez le programme Bitwar Data Recovery et sélectionnez le disque de démontage sur votre Mac, puis cliquez sur "Suivant".
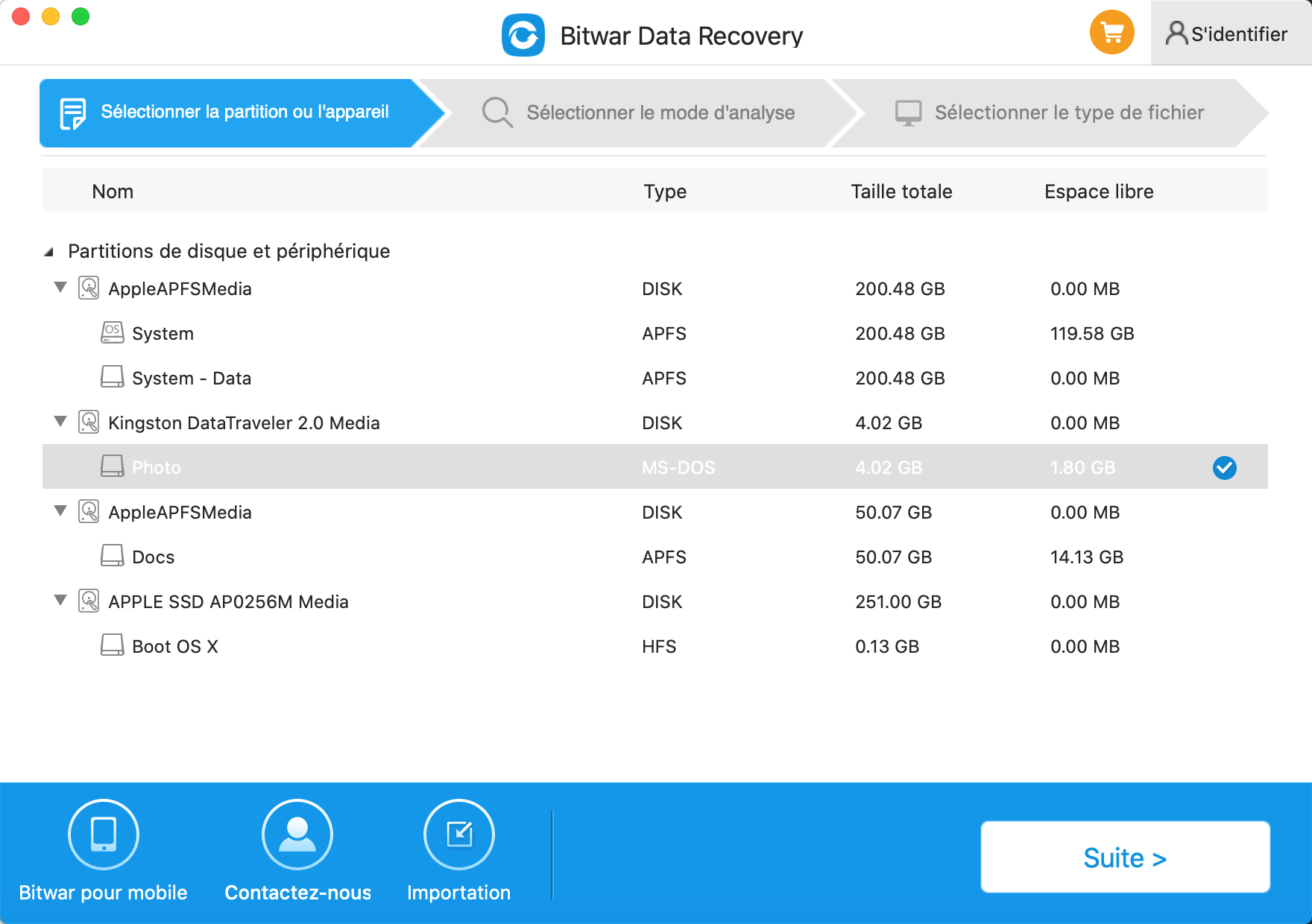
Étape 2: Sélectionnez le mode de numérisation
Sélectionnez Analyse rapide et cliquez sur "Suivant". Si une analyse rapide n'a pas pu analyser les fichiers perdus, essayez une analyse approfondie.
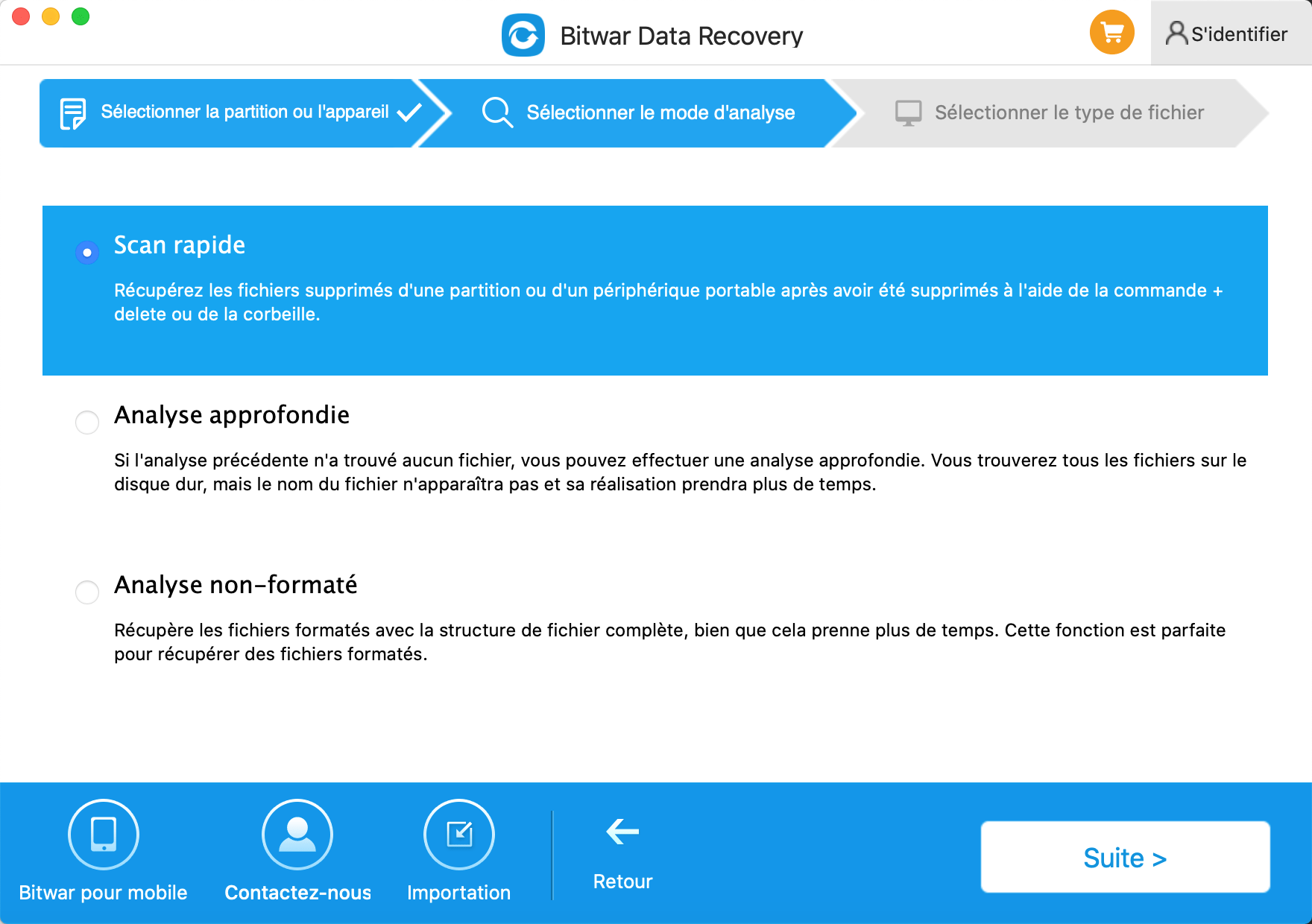
● Analyse rapide: récupérer des fichiers après une suppression accidentelle, telle que command + supprimé, vidé la corbeille ou supprimé par un autre logiciel, etc. Les fichiers peuvent être récupérés complètement à condition que les fichiers ou les structures de répertoires n'aient pas été écrasés par d'autres données .
● Récupération formatée: récupérez les fichiers formatés après avoir effectué un formatage rapide sur une partition ou un disque dur.
● Analyse approfondie: si l'analyse précédente n'a pas pu trouver les fichiers perdus, essayez cette fois une analyse approfondie. L'analyse approfondie recherchera chaque secteur du disque dur pour trouver tous les fichiers existants. Mais le processus d'analyse prendra plus de temps qu'une analyse rapide et n'aura pas le nom de fichier d'origine dans les résultats de l'analyse.
Étape 3: Sélectionnez le type de fichier
Sélectionnez les types de fichiers que vous souhaitez restaurer à cette étape. Si vous n'avez aucune idée des types à récupérer, choisissez «Sélectionner tous les types», car vous pouvez récupérer tous les types dans Bitwar data recovery pour mac.
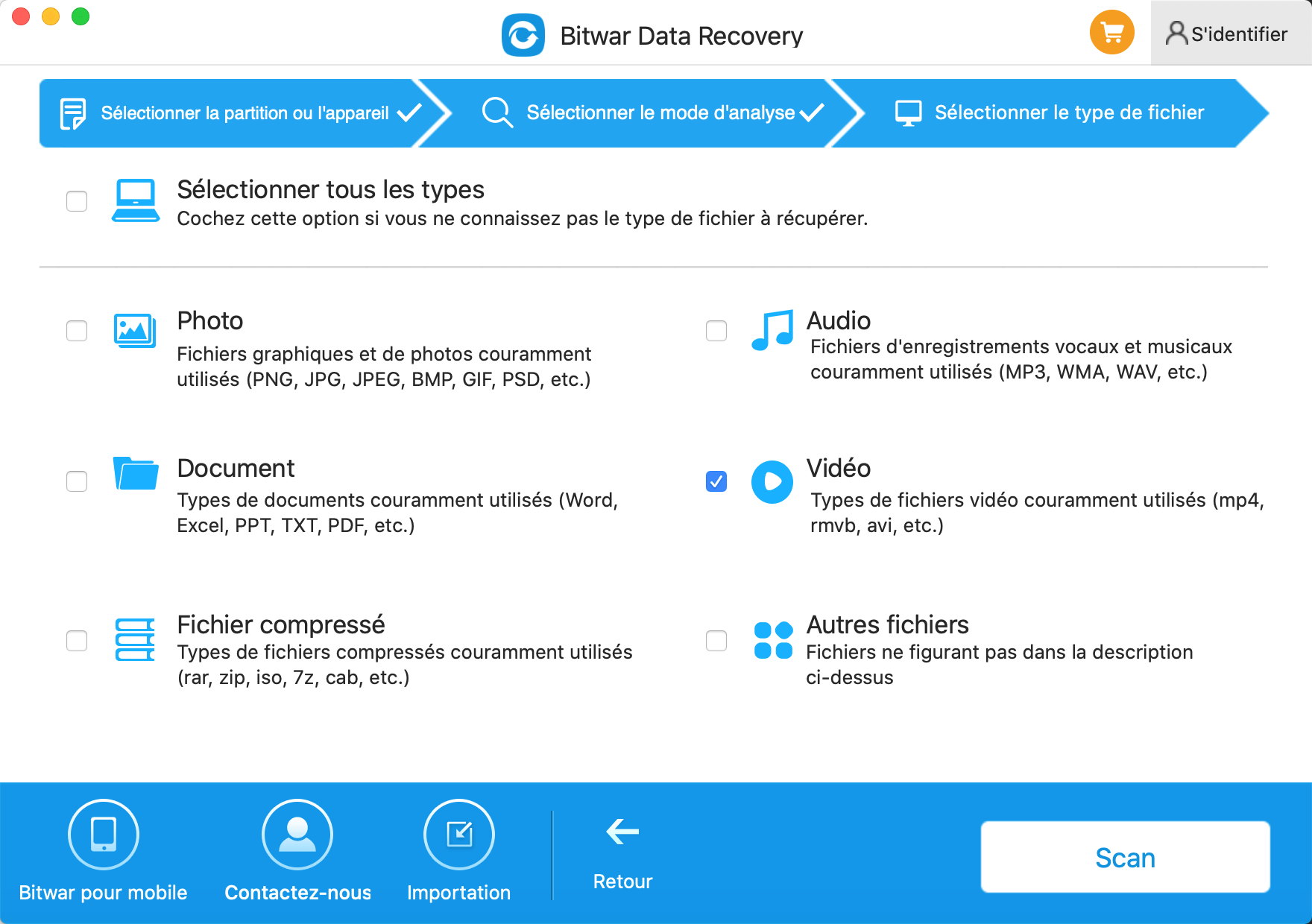
Étape 4: Prévisualiser, récupérer et enregistrer des fichiers
Après l'analyse, vous pouvez filtrer les fichiers perdus par nom ou par type. Puis prévisualisez-les pour effectuer une récupération sélective. Après la décision, sélectionnez les données souhaitées et appuyez sur Récupérer pour les enregistrer sur votre ordinateur Mac.
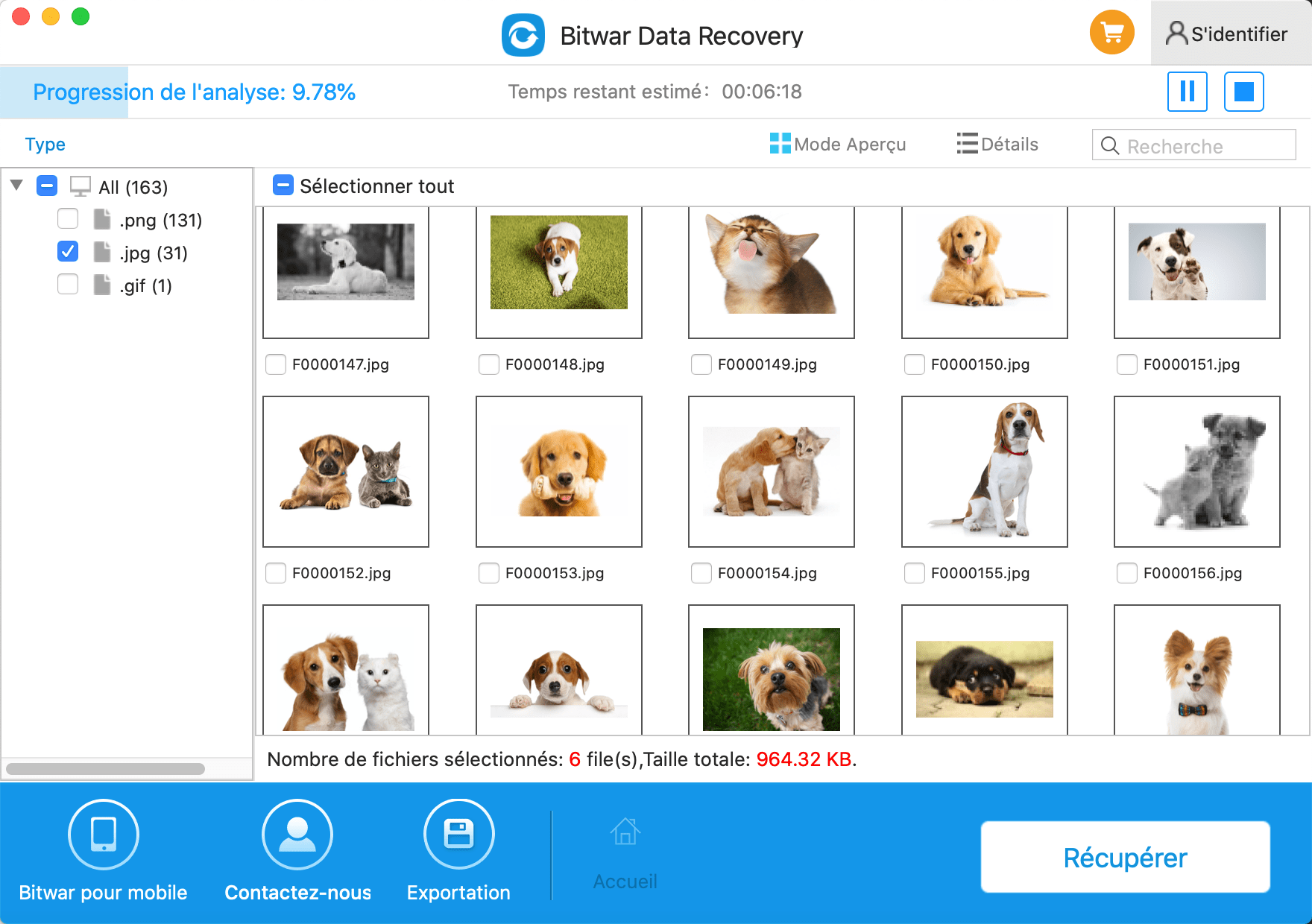
Après les quatre étapes ci-dessus, les données sur le périphérique de démontage sur Mac ont été récupérées.
Bitwar Data Recovery pour Mac prend en charge la récupération de fichiers à partir d'un disque dur externe sur Mac OS High Sierra et d'autres variantes de Mac OS et OS X. En outre, il prend en charge la récupération de données sur les disques durs externes APFS, HFS, HFS +, NTFS, FAT et ex-FAT.
This article is original, reproduce the article should indicate the source URL:
http://adminweb.bitwar.nethttps://fr.bitwar.net/course/mac/2935.html
Keywords:Impossible De Démonter Le Disq



