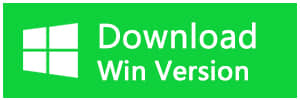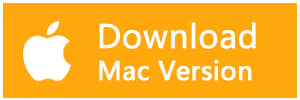Résumé:
Cet article explique comment résoudre un disque dur non reconnu sur Mac et comment récupérer les fichiers qu'il contient.
Le disque dur externe non reconnu sur Mac? Cela peut être l'une des choses les plus effrayantes du stockage externe qui peut se produire surtout lorsque vous avez des fichiers très importants ou que vous faites quelque chose d'urgence.
Mais il n'y a vraiment pas lieu d'en avoir peur. Cela peut se produire pour diverses raisons. Certains problèmes sont liés au disque dur lui-même, d'autres à l'ordinateur. Certains problèmes peuvent être liés au matériel, tandis que d'autres sont liés au logiciel.
À première vue, il ne sera pas facile de déterminer les causes de ces problèmes. Mais la bonne chose est qu'il y a des étapes très faciles et simples que n'importe qui peut faire pour découvrir ce qui ne va pas. Et même pour certains problèmes logiciels, vous pouvez les résoudre vous-même.
Étapes faciles pour réparer le disque dur externe non reconnu sur Mac
1. Essayez un autre port USB
Cela peut sembler une chose évidente à faire, mais parmi les raisons possibles pour lesquelles votre disque dur non reconnu, un port USB défectueux pourrait bien être le plus souhaitable. Essayez de brancher votre disque dur externe sur un autre port USB et voyez si cela fonctionne.
2. Essayez un autre périphérique de stockage
Si vous avez essayé tous les ports USB de votre ordinateur et que votre disque dur externe ne s'affiche pas sur Mac, vous pouvez essayer d'utiliser un autre périphérique de stockage, tel qu'un lecteur flash ou un autre disque dur externe d'une autre marque. Si cela fonctionne, il doit y avoir un problème avec votre disque dur externe. Aucune raison de paniquer cependant. Vous pouvez toujours résoudre ce problème avec les étapes suivantes.
3. Essayez un autre ordinateur
Une des raisons pour lesquelles votre disque dur externe non reconnu sur votre ordinateur Mac peut être des problèmes de compatibilité. Pour voir si c'est le cas, essayez de brancher votre disque dur externe sur un autre ordinateur avec un autre système d'exploitation. Recherchez un ordinateur Windows ou Linux et testez si votre disque dur externe apparaît. Si c'est le cas, il pourrait ne pas être compatible avec Mac et vous devrez le formater.
REMARQUE: formater votre disque dur externe effacera toutes les données qu'il contient, assurez-vous donc de sauvegarder vos fichiers avant de le faire.
OS X, le système d'exploitation pour les ordinateurs Mac ne prend pas officiellement en charge le format NTFS pour les périphériques de stockage. Si votre disque dur externe est au format NTFS, vous devrez le formater au format exFAT, car c'est celui pris en charge par OS X et Windows.
Mais il est préférable pour vous de passer à l'étape suivante avant de formater.
Utilisez Bitwar Data Recovery pour récupérer les données d'un disque dur externe inaccessible
Afin de récupérer vos fichiers, vous pouvez télécharger et installer Bitwar Data Recovery pour Mac. Il prend en charge toutes les dernières versions de Mac OS et vous pouvez les utiliser sur n'importe quel disque. Avec ce logiciel de récupération de données, vous pouvez récupérer vos fichiers en trois étapes simples:
Nous proposons également des solutions pour réparer les disques durs externes qui non reconnu sous Windows 10, vous pouvez visiter ce tutoriel pour essayer.
Étape 1: Sélectionnez la partition ou le périphérique
Votre disque dur externe devrait apparaître dans la liste des disques ici. Sélectionnez-le simplement et cliquez sur le bouton Suivant.
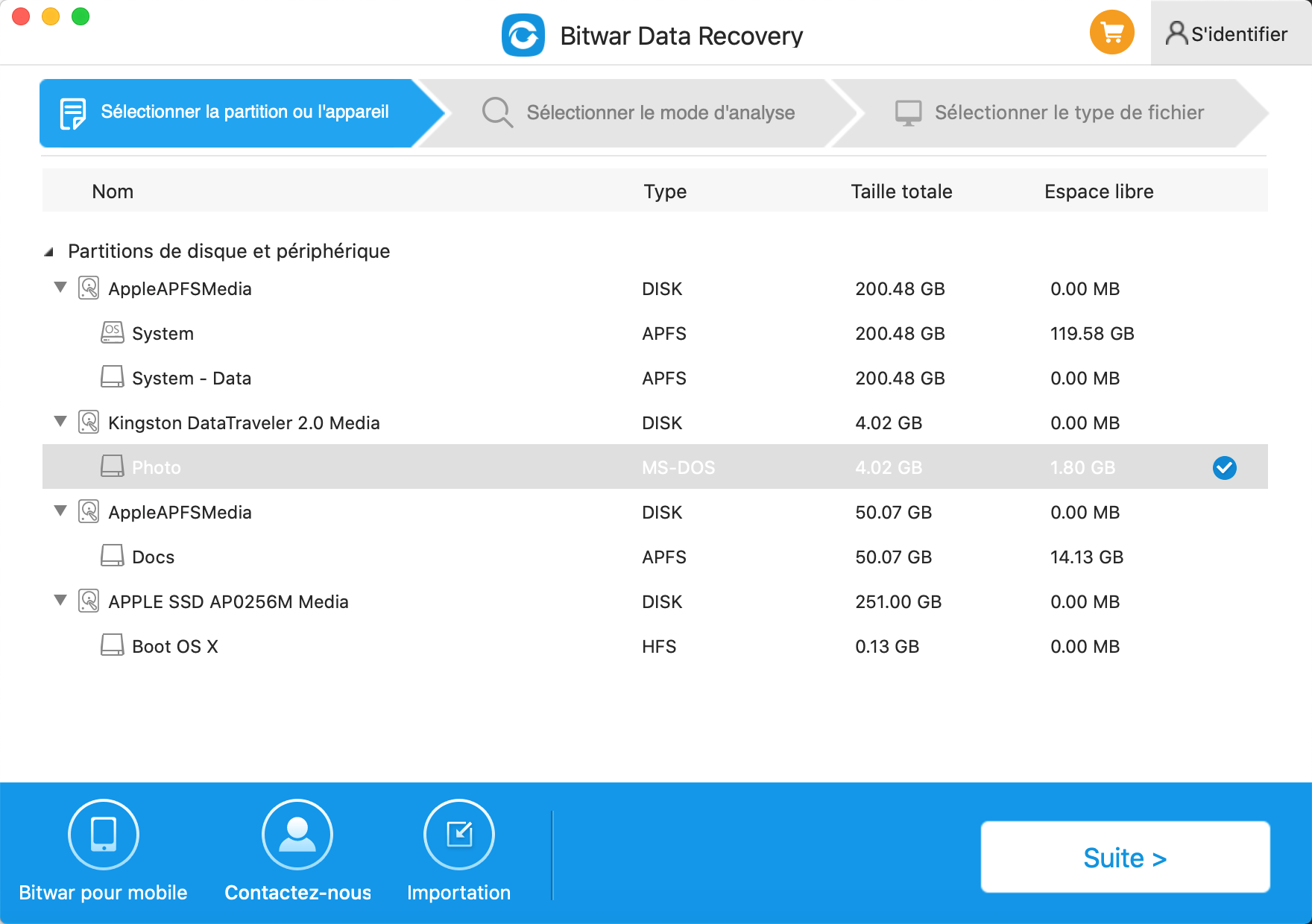
Étape 2: Sélectionnez le mode de numérisation
L'analyse rapide est toujours le premier choix lors de la récupération de vos fichiers. En plus d'être l'option la plus rapide, il récupère vos fichiers dans sa version la plus récente - avec les noms de fichiers, l'heure de la dernière modification, etc.
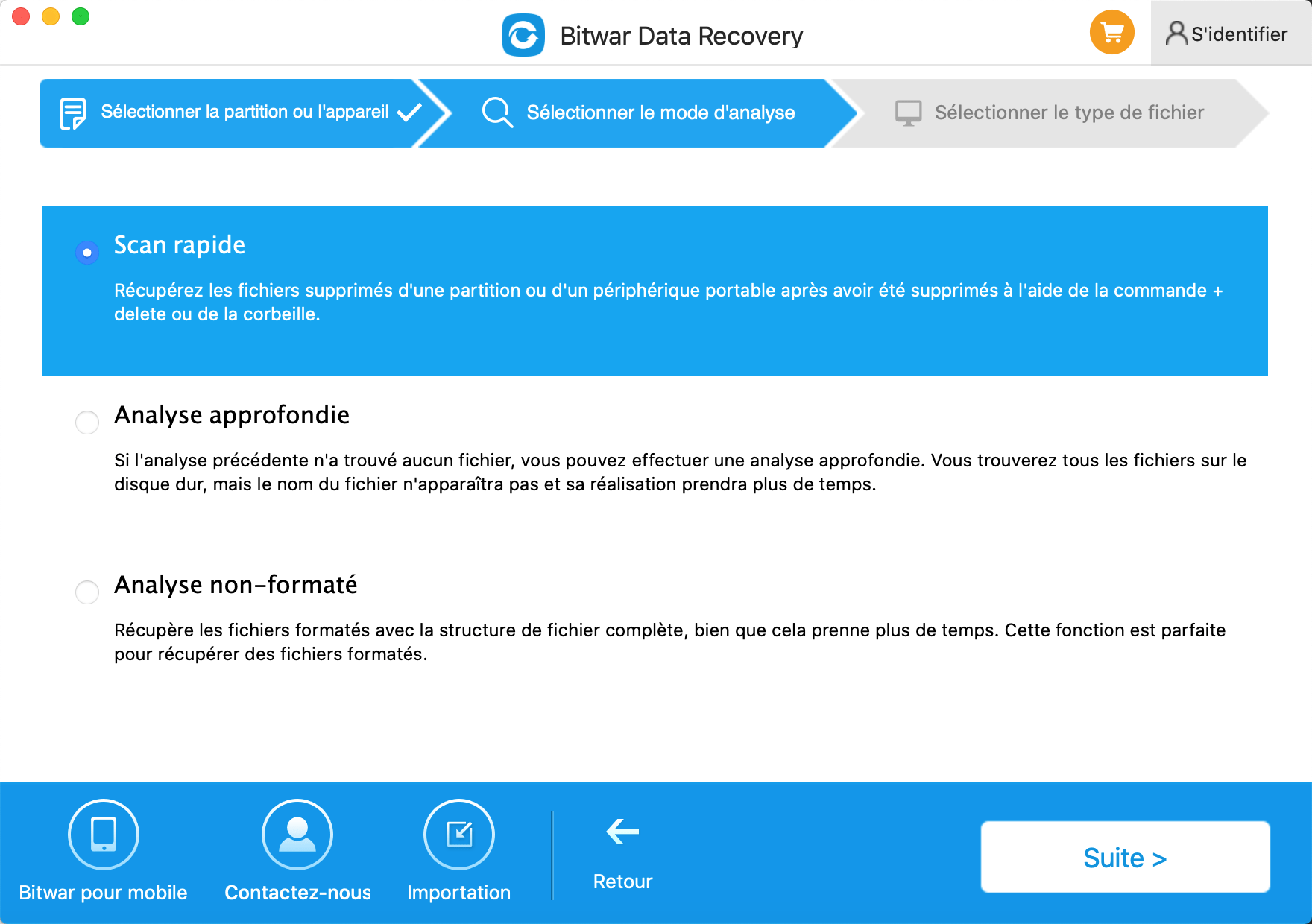
Si tous les fichiers dont vous avez besoin ne s'affichent pas dans l'analyse rapide, vous pouvez opter pour l'analyse approfondie. Cela recherche les secteurs internes de votre lecteur non accessibles par Analyse Rapide et produit donc plus de résultats. Cependant, les résultats obtenus via ce mode d'analyse auront des noms de fichiers génériques.
La récupération non-formaté, comme son nom l'indique, sert à récupérer les données perdues lors du formatage de votre disque dur. Au cas où vous auriez manqué un fichier dont vous aviez besoin avant de formater votre disque, vous pourriez avoir besoin de ce mode de numérisation.
Étape 3: Sélectionnez le type de fichier
Cette étape rend la récupération de données plus efficace en limitant l'analyse à des types de fichiers spécifiques. Vous pouvez simplement cocher les cases des types de fichiers que vous souhaitez récupérer. Si vous recherchez tous les types de fichiers, vous pouvez cocher Sélectionner tous les types de fichiers et cliquer sur le bouton Numériser.
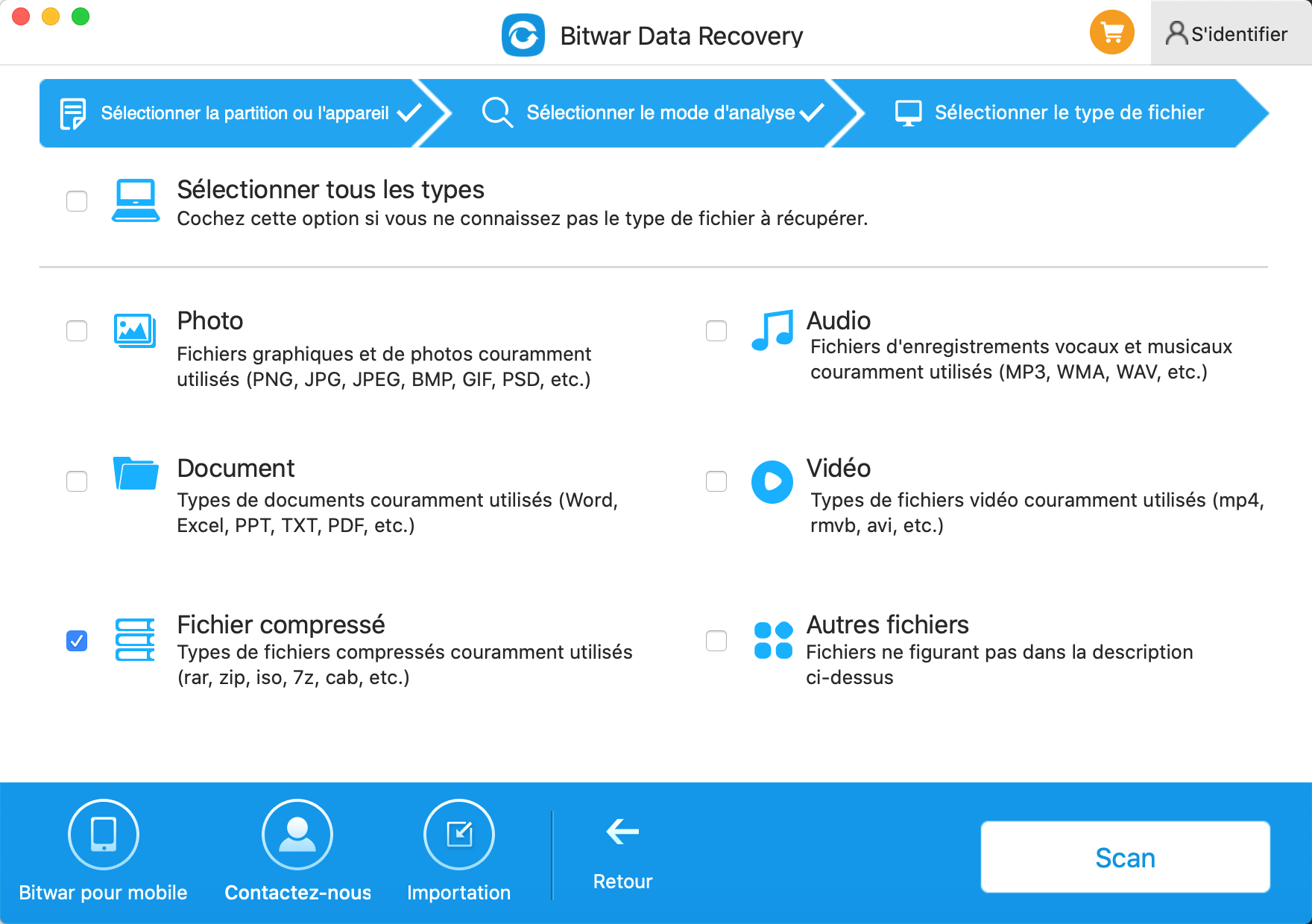
Étape 4: Prévisualiser et récupérer les fichiers numérisés
Vous aurez la possibilité de prévisualiser les fichiers en cours de numérisation. Nous vous recommandons fortement de le faire afin de vérifier l'intégrité des fichiers. Certaines données du lecteur peuvent avoir été endommagées ou corrompues, ce qui vous donnera une fenêtre contextuelle comme celle-ci:
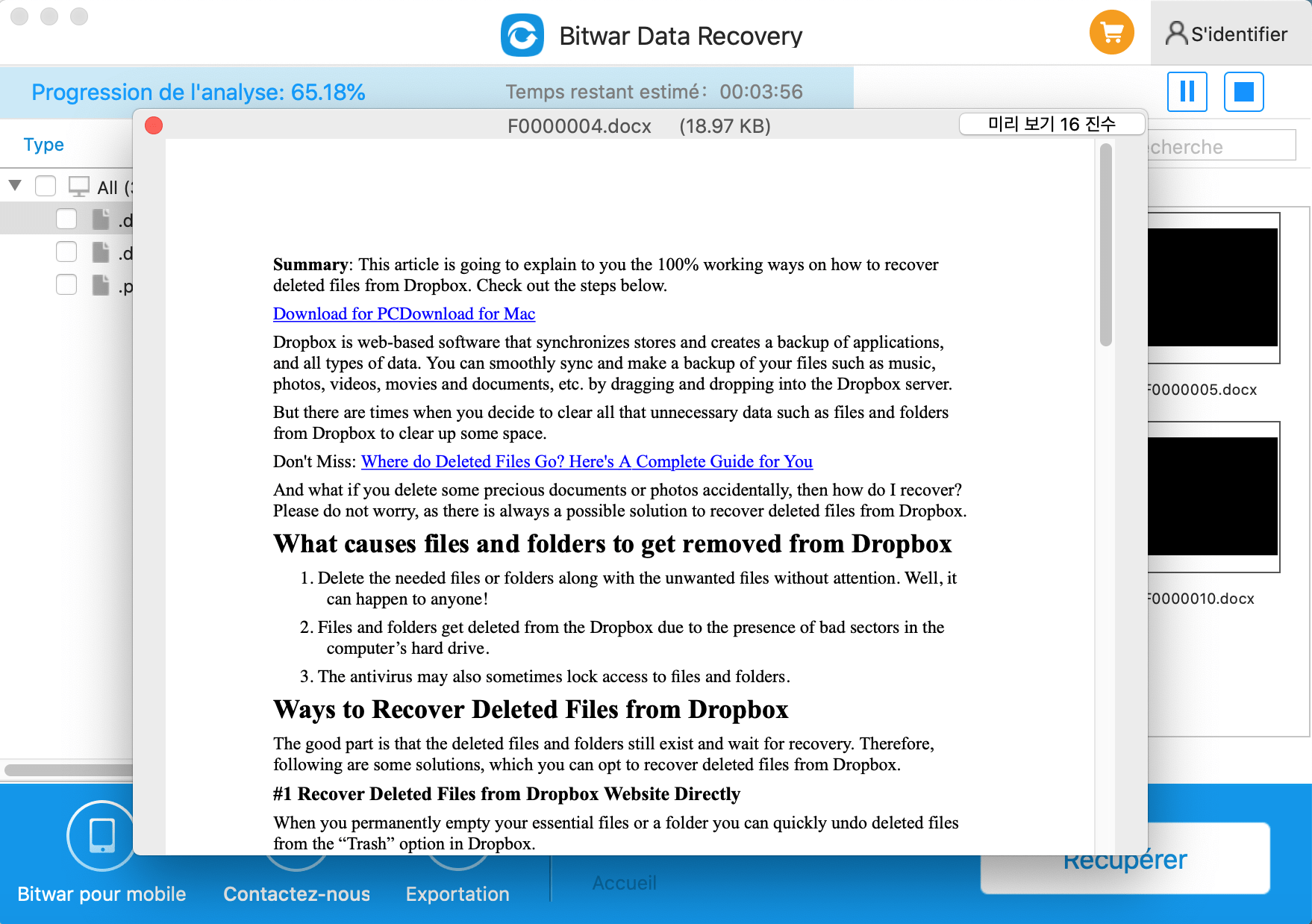
Pourtant, vous pouvez parcourir les fichiers numérisés et prévisualiser. Si l'aperçu indique que les fichiers sont toujours très fonctionnels, vous pouvez cliquer sur le bouton "Récupérer" et enregistrer les fichiers.
VEUILLEZ NOTER: Enregistrez les fichiers récupérés dans un autre lecteur, PAS celui en cours d'analyse.
Après avoir récupéré tous les fichiers dont vous avez besoin à l'aide de Bitwar Data Recovery, il est désormais sûr de formater votre disque dur. Assurez-vous qu'il est au format exFAT afin qu'il soit lisible sur votre ordinateur Mac.
Étapes pour réparer le disque dur externe n'apparaissant pas sur Mac avec l'utilitaire de disque
S'il ne s'agit pas de problèmes de compatibilité avec Mac, il peut être nécessaire de réparer votre disque dur externe. Pour ce faire, vous devrez ouvrir l'Utilitaire de disque. Votre lecteur illisible devrait apparaître sur le panneau de gauche. Sélectionnez-le et cliquez sur l'onglet Premiers soins dans la partie supérieure de la fenêtre.
Une fenêtre contextuelle s'ouvrira contenant le bouton Réparer le disque.
Cliquez dessus, et votre disque dur externe devrait à nouveau être visible.
Convertissez votre disque dur externe en exFAT
Dans de rares cas, le lecteur externe n'apparaît toujours pas dans l'Utilitaire de disque ou même après avoir réparé le disque. Si tel est votre cas, il peut être nécessaire de formater votre disque dur externe au format exFAT.
Encore une fois, cela supprimera toutes les données de votre lecteur, vous devez donc d'abord effectuer la récupération de données avec Bitwar Data Recovery pour Mac, puis formater votre disque dur externe et le convertir en exFAT.
This article is original, reproduce the article should indicate the source URL:
http://adminweb.bitwar.nethttps://fr.bitwar.net/course/mac/2773.html
Keywords:Réparer Le Disque Dur Non Reco