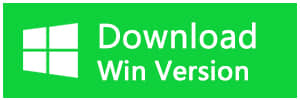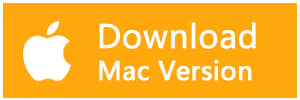Résumé:
Grâce à cet article, vous serez en mesure d'apprendre différentes solutions pour éliminer le problème Le disque dur ne s'affiche pas sans perdre vos précieuses données à l'aide de l'outil de récupération de données - Bitwar Data Recovery.
Le disque dur est un périphérique de stockage indispensable pour stocker, créer une sauvegarde de données et échanger des données avec sa portabilité ultime. Cependant, les utilisateurs peuvent parfois être confrontés à des problèmes techniques tels que Le disque dur ne s'affiche pas sur le système lors de l'utilisation du disque dur, ce qui peut entraver leur vitesse de travail ou l'accès des utilisateurs aux données qui y sont stockées.

Comprendre le problème
Pour permettre aux utilisateurs de mieux comprendre le problème Le disque dur ne s'affiche pas, nous classons le problème en deux parties:
Partie 1: Disque dur détecté mais n'apparaissant pas sur mon ordinateur
Lorsque le disque dur n'est pas affiché dans l'Explorateur Windows ou sur Mon PC, mais il apparaît dans Gestion des disques.
Partie 2: Disque dur détecté mais n'apparaissant pas dans la gestion des disques
Il peut être considéré comme un scénario lorsque vous connectez le disque dur à votre ordinateur pour accéder aux données essentielles ou les gérer, mais le système ne détecte pas le disque dur.
Dans un tel cas, la meilleure chose à faire est de trouver une solution potentielle pour se débarrasser du problème Le disque dur ne s'affiche pas. Dans cet article, nous présenterons quelques solutions tangibles pour réparer et résoudre le problème et récupérer toutes vos données vitales en utilisant le meilleur outil de récupération de logiciels.
Facteurs qui empêchent le disque dur de s'afficher
Virus et logiciels malveillants
Le disque dur sans lettre de lecteur
Le disque dur ne parvient pas à s'initialiser.
Lecteur défectueux / endommagé.
Port / câble défectueux.
Le lecteur est masqué.
Pilotes obsolètes / corrompus.
Supposons que les données du disque dur soient essentielles ou que vous en ayez besoin dès que possible, la meilleure façon de les résoudre est de restaurer les données du disque dur à l'aide de l'outil de récupération de données.
Récupérer des données depuis le disque dur
Nous vous suggérons d'utiliser le logiciel de récupération de données Bitwar de haute qualité pour tout type de problèmes liés à la récupération. L'outil de récupération fonctionne efficacement pour restaurer tous les types de données à partir de n'importe quel périphérique de stockage en quelques étapes simples et faciles. Le logiciel prend en charge les systèmes d'exploitation Windows 7, 8, 10 et Mac avec de puissantes fonctionnalités.
Suivez les étapes ci-dessous pour restaurer les données lorsque le disque dur ne s'affiche pas à l'aide de Bitwar Data Recovery:
Étape 1. Téléchargez et installez le logiciel de récupération en fonction du système.
Étape 2. Lancez le logiciel de récupération et sélectionnez l'option Mode standard.
Étape 3. Sélectionnez l'option Dispartition de partition de disque dur.
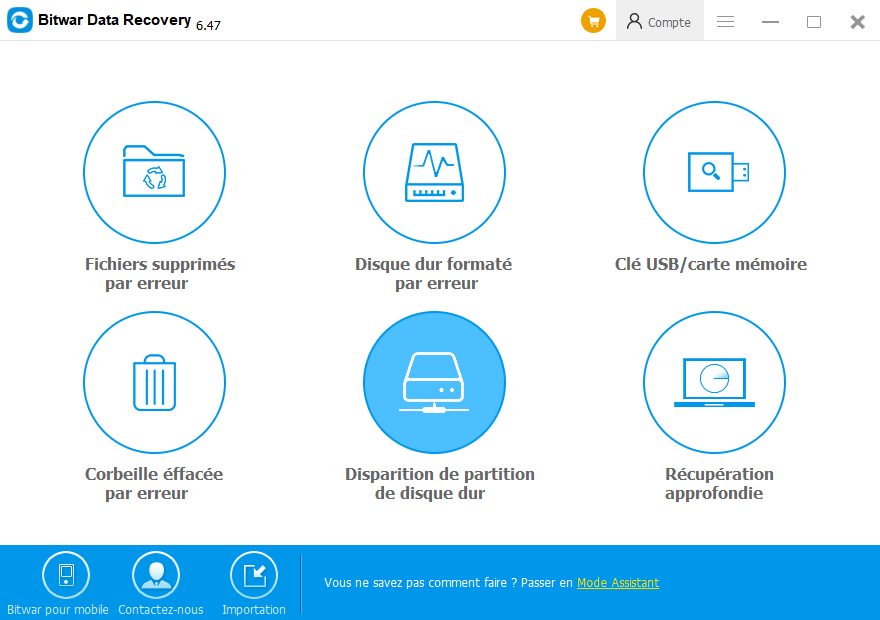
Étape 4. Choisissez la partition et le périphérique perdus et cliquez sur Suivant. (Supposons que vous ne parveniez pas à trouver la partition perdue, puis cliquez sur le mode Analyse approfondie pour rechercher d'autres partitions.)
Étape 5. Choisissez les types de fichiers du fichier perdu et cliquez sur Suivant.
Étape 6. Prévisualisez toutes les données sélectionnées et cliquez sur Récupérer pour démarrer la récupération des données à partir du disque dur.
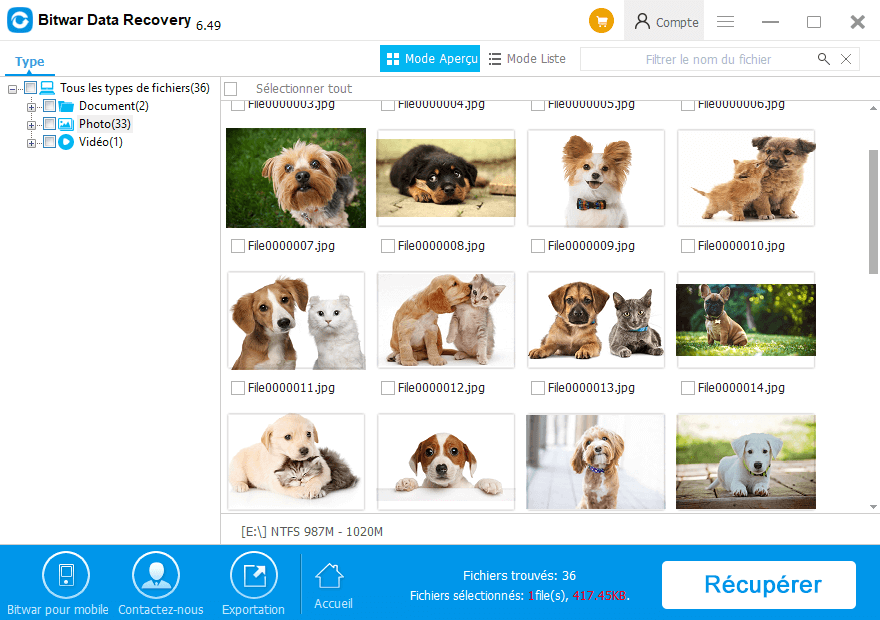
CONSEIL IMPORTANT: Après avoir terminé avec succès le processus de récupération, ENREGISTRER TOUTES vos données récupérées dans un endroit sûr et NE PAS les enregistrer sur le lecteur ou l'emplacement affecté.
Meilleures solutions pour résoudre le problème Disque dur non affiché
Après avoir sauvegardé ou récupéré les données essentielles du disque dur, vous pouvez commencer à résoudre le problème sur PC avec certaines des meilleures solutions fournies ci-dessous!
Solution 1: Connectez un autre port USB
Habituellement, le port USB peut être un problème courant pour les périphériques externes qui n'apparaissent pas sur le système. Par conséquent, vous pouvez essayer de débrancher et de vous connecter avec un autre port USB comme un port USB 3.0 ou un port USB 2.0. Les utilisateurs peuvent également essayer de connecter le disque dur à un autre système pour vérifier s'il s'agit du problème du port USB ou non.
Solution 2: Installation ou mise à jour des pilotes USB
Lorsque les pilotes du disque dur sont corrompus ou obsolètes, le système ne laisse pas apparaître le disque dur. Donc, pour résoudre ce problème, vous pouvez essayer de configurer les pilotes USB en le réinstallant ou en le mettant à jour ci-dessous:
Méthode 1: Réinstaller le pilote USB
Étape 1. Accédez au menu Rechercher et recherchez le Gestionnaire de périphériques. Développez ensuite l'option Disk Drives.
Étape 2. Cliquez sur le disque dur externe, qui ne s'affiche pas.
Étape 3. Cliquez avec le bouton droit sur le lecteur et sélectionnez l'option Désinstaller.
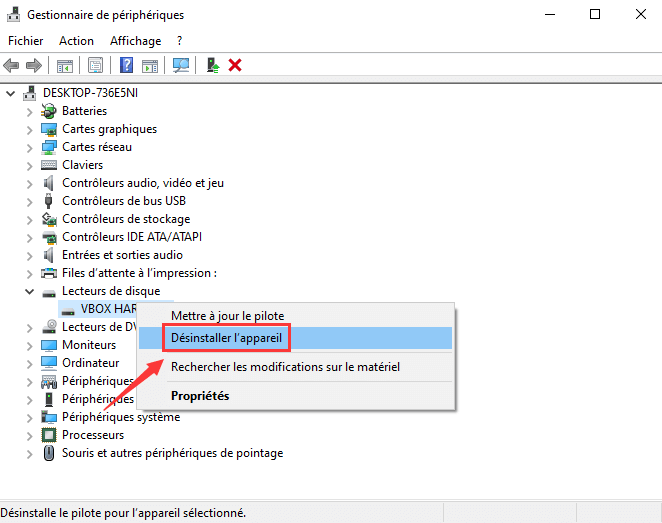
Étape 4. Appuyez sur le bouton OK dans la fenêtre contextuelle pour confirmer les modifications.
Méthode 2: Mise à jour du pilote USB
Étape 1. Ouvrez le Gestionnaire de périphériques et sélectionnez à nouveau le disque dur externe.
Étape 2. Choisissez l'option Mettre à jour le logiciel du pilote au lieu de choisir Désinstaller.
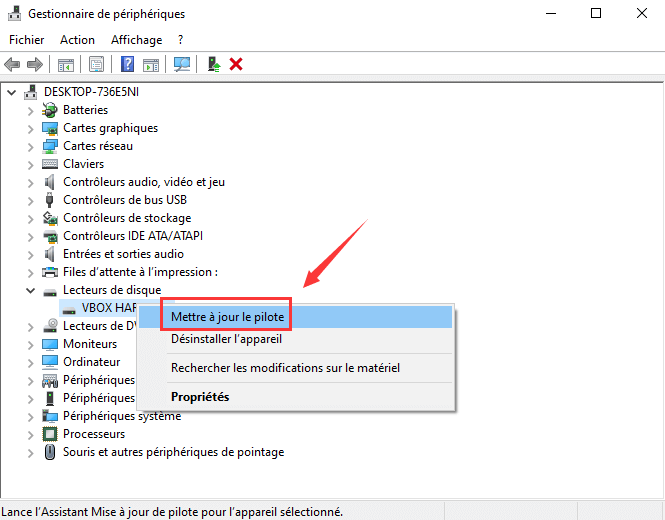
Étape 3. Enfin, désactivez puis activez le contrôleur USB.
Solution 3: Activez le concentrateur racine USB
Le concentrateur racine USB est un pilote logiciel qui permet aux utilisateurs de connecter plusieurs périphériques USB, donc l'activation du concentrateur racine USB peut aider à afficher tous les périphériques cachés sur l'ordinateur.
Étape 1. Démarrez le menu Rechercher et tapez devmgmt.msc et appuyez sur Entrée.
Étape 2. Cliquez sur l'option Afficher, puis sélectionnez l'option Afficher les fichiers cachés.
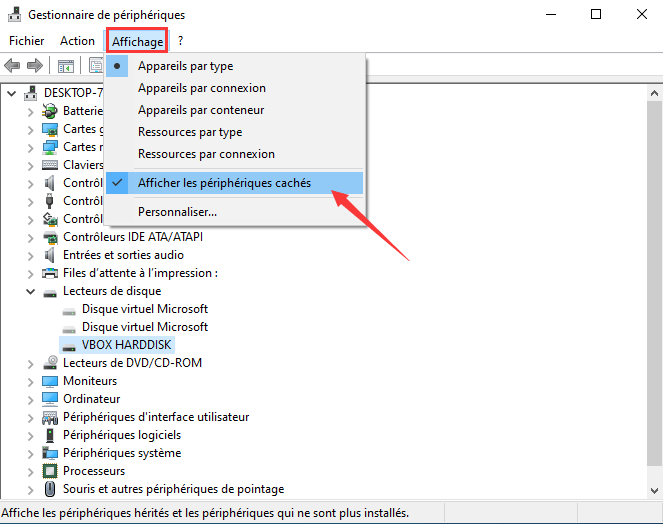
Étape 3. Cliquez sur le signe Plus (+) pour développer les notes, et s'il y a des entrées en gris, faites un clic droit dessus pour les désinstaller.
Étape 4. Redémarrez le système et vérifiez à nouveau si le disque dur est détecté ou non.
Solution 4: Attribuer une lettre de lecteur
Parfois, la partition ne s'affiche pas sur le système car la lettre de lecteur est manquante. Suivez donc les étapes ci-dessous pour attribuer une lettre de lecteur au disque dur:
Étape 1. Ouvrez la Gestion des disques en revenant au menu Rechercher et tapez Gestion des disques dans la zone de recherche.
Étape 2. Cliquez avec le bouton droit sur le disque ou la partition et choisissez l'option Modifier la lettre de lecteur et les chemins d'accès.
Étape 3. Dans l'option Modifier la lettre de lecteur et les chemins d'accès, cliquez sur le bouton Ajouter, ce qui ouvrira une autre boîte de dialogue.
Étape 4. Choisissez Attribuer l'option de lettre de lecteur suivante et sélectionnez une Lettre pour le lecteur dans la liste.
Étape 5. Dans la dernière étape, cliquez sur OK pour ajouter une lettre de lecteur pour la partition.
Répare le maintenant!
Des raisons possibles telles qu'une coupure de courant, des pilotes corrompus, des virus et des logiciels malveillants peuvent endommager le périphérique externe et l'empêcher de s'afficher sur l'ordinateur. De tels cas peuvent être extrêmement frustrants car ils peuvent perdre beaucoup de temps et d'efforts.
Il existe des solutions pratiques au-dessus desquelles les utilisateurs peuvent appliquer pour résoudre le problème Le disque dur ne s'affiche pas sous Windows. Cependant, parfois, lors de la réparation du disque dur, cela peut entraîner une perte de données, alors n'oubliez pas de récupérer toutes les données essentielles en utilisant le meilleur logiciel de récupération de données!
This article is original, reproduce the article should indicate the source URL:
http://adminweb.bitwar.nethttps://fr.bitwar.net/course/format/2814.html
Keywords:Disque Dur Ne S'affiche Pas