Résumé:
Voici les 6 meilleures solutions pour surmonter l'opération n'a pas pu être achevée parce que le volume est sale erreur, et le meilleur logiciel de récupération de données pour récupérer les données essentielles.
Si le Windows s'affiche, code d'erreur: 0x80071ac3, le volume est sale; fondamentalement, il Windows est incapable de lire ou d'écrire les données sur les disques durs externes, cartes mémoire SD, ou des lecteurs USB. Bien que, l'opération n'a pas pu être achevée parce que le volume est sale est un problème très commun, mais il est très problématique et peut interrompre votre travail. Donc, nous avons fourni quelques solutions ci-dessous et recommandons de les utiliser un par un.
Comment fixer le volume est sale sur Windows 10, 8, 7
Solution 1: Inspecter le lecteur
Donc, si vous obtenez l'opération ne pouvait pas être terminée parce que le volume est une erreur sale, chaque fois que vous essayez de copier un fichier; vous devez d'abord inspecter le lecteur. Vous devez exécuter la procédure via Command Prompt. Les étapes sont simples, jetons un coup d'oeil.
Étape 1: Donc, ouvrez votre ordinateur et faire un clic à droite sur le lecteur qui est à l'origine du problème. Allez à "Propriétés".
Étape 2: Maintenant, ouvrez l'onglet Outils, puis cliquez sur Vérifier ou Vérifier maintenant.
Étape 3: Si vous êtes un utilisateur de Windows 10, alors vous cliquerez sur "Scan and Repair Drive" mais si vous êtes utilisateur de Windows 7, vous devez vérifier toutes les options et cliquez sur "Démarrer".
Maintenant, vous devez attendre que l'analyse soit terminée. La progression sera visible, mais après cela, la question drive-in sera corrigée automatiquement.
Solution 2: Modifications du registre
Il est possible que Windows ne vous permet pas de copier des fichiers en raison de mauvaises configurations de registre. Donc, vous devez essayer de les résoudre dans le bon ordre.
Mais avant de faire cela, vous devez le savoir; les changements apportés au registre peuvent causer de graves problèmes avec votre système d'exploitation; donc, assurez-vous que vous suivez les étapes très attentivement.
Étape 1: Ouvrez votre PC et appuyez sur les touches " Windows et R ", tapez "Regedit" et appuyez sur "entrez" pour exécuter et enfin, cliquez sur "Oui".
Étape 2: Après l'ouverture du registre, vous devez vous rendre sur "HKEY-LOCAL-MACHINE" et cliquer ensuite sur "System".
Étape 3: Après cela, allez à "CurrentControlSet" et cliquez ensuite sur "Contrôle".
Étape 4: Maintenant, vous devez trouver "StorageDevicePolitiques" et cliquez dessus.
Étape 5: À l'intérieur, vous devez ouvrir "ÉcrireProtéger" et double-cliquez dessus.
Étape 6: Après cela, vous devez modifier la valeur d'écriture-protection de 1 à un 0 complet, cliquez sur "OK" pour apporter des modifications.
Après cela, il suffit de fermer l'éditeur de registre et redémarrer votre PC. Après que votre ordinateur recommence, vous devez vérifier si vous avez été en mesure de se débarrasser du problème.
Solution 3: Désactiver Readyboost
Depuis Microsoft nous a apporté un composant logiciel de mise en cache de disque appelé Readyboost, qui permet d'écrire cache entre le lecteur de stockage et RAM pour améliorer les performances informatiques sur Windows Vista ou système d'exploitation plus tard, mais le lecteur USB est plus lent que la RAM, puis activé La fonction Readyboost peut conduire à la question de volume est sale. Nous devrions essayer de désactiver Readyboost pour éliminer.
Étape 1: Connectez votre appareil externe à l'ordinateur, puis entrez dans mon ordinateur/ce PC.
Étape 2: Cliquez à droite sur l'appareil externe, sélectionnez Propriétés.
Étape 3: Tournez-vous vers l'onglet Readyboost et cochez Ne pas utiliser cet appareil, appliquez la modification.
Enclement retirer l'appareil externe et le brancher dans le port USB pour vérifier à nouveau.
Solution 4: fixer le volume est sale problème en utilisant CMD
Une autre solution bien réalisée est l'utilisation de CMD pour vérifier l'appareil externe avec ces étapes:
Étape 1: Cliquez à droite sur le bouton Démarrer et choisissez Command Prompt (Admin), pour l'utilisateur de Windows 10, vous devez choisir Windows Powershell (Admin).
Étape 2: Coller cette commande à la fenêtre: chkdsk X: /B
Solution 5: Réinstaller le logiciel pilote
L'autre solution qui vaut la peine d'essayer est de réinstaller / mettre à jour le logiciel pilote du disque dur externe, lecteur flash USB, etc. Il s'agit de s'assurer que le logiciel du pilote ne peut pas sortir à jour et causer l'opération ne pouvait pas être terminée parce que le volume est sale erreur.
Étape 1: Connectez votre lecteur flash USB ou votre disque dur externe à l'ordinateur, après cela, appuyez sur La clé Du logo Win - R, puis tapez : devmgmt.msc pour ouvrir la fenêtre de gestionnaire d'appareil, après
Étape 2: Maintenant, recherchez l'appareil que vous avez branché et cliquez à droite dessus.
Solution 6: Format le lecteur
Eh bien, l'option finale est très déprimant, comme vous perdrez tous vos fichiers, mais si quelque chose ne fonctionne pas; vous devez formater le lecteur. Mais vous pouvez copier les fichiers importants avant le formatage.
Étape 1: Donc, vous devez ouvrir votre PC et faire un clic à droite sur la partition du disque dur et cliquez sur "Format".
Étape 2: Vous devez cliquer sur l'option Restaurer les défauts de l'appareil et enfin cliquer sur OK pour l'exécuter.
Étape 3: Sélectionnez Désinstaller pour permettre au système Windows de supprimer le logiciel du pilote, puis cliquez à droite sur le nom de la machine et choisissez Scan pour les modifications matérielles pour réinstaller automatiquement le logiciel du pilote.
Conseil supplémentaire: Récupérez des données à partir d'un disque dur formaté
Malheureusement, vous pouvez perdre toutes vos données après avoir formaté votre disque dur. Formatage de votre disque dur sera certainement, résoudre le problème, mais il sera également effacer vos fichiers.
Mais si vous êtes accroché sur eux et oublié de copier ou de sauvegarder vos fichiers; vous pouvez récupérer tous ces fichiers perdus avec Bitwar Data Recovery. C'est un excellent programme. Efficace et livré avec un excellent taux de récupération des données. La procédure opérationnelle est assez simple; nous l'avons détaillé ci-dessous. Jetons un coup d'œil.
Étape 1: Tout d'abord, vous devez télécharger et installer la dernière version de Bitwar Data Recovery sur votre ordinateur.
Étape 2: Maintenant, lancez le programme et choisissez le disque dur que vous êtes sur le point de formater et cliquez sur "Suivant" pour procéder.
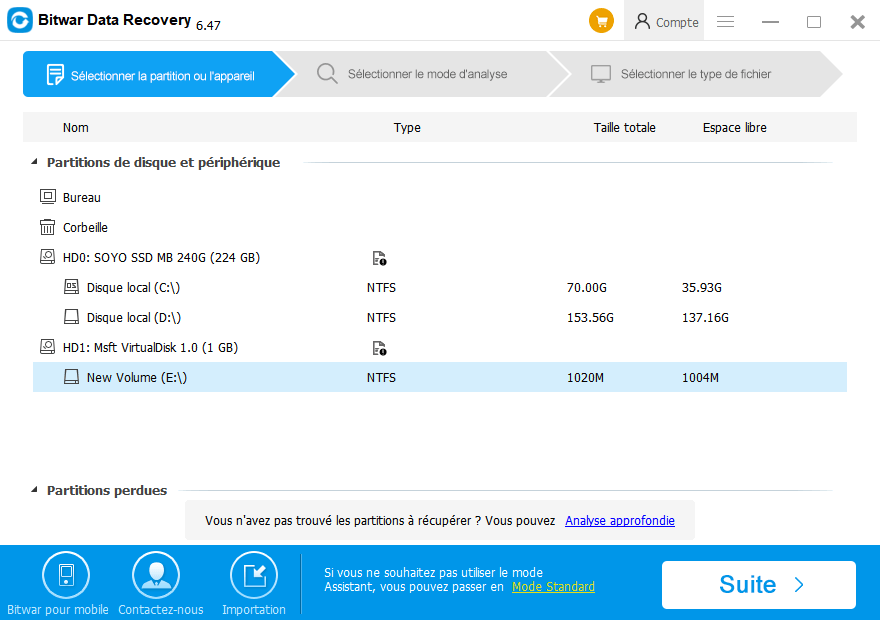
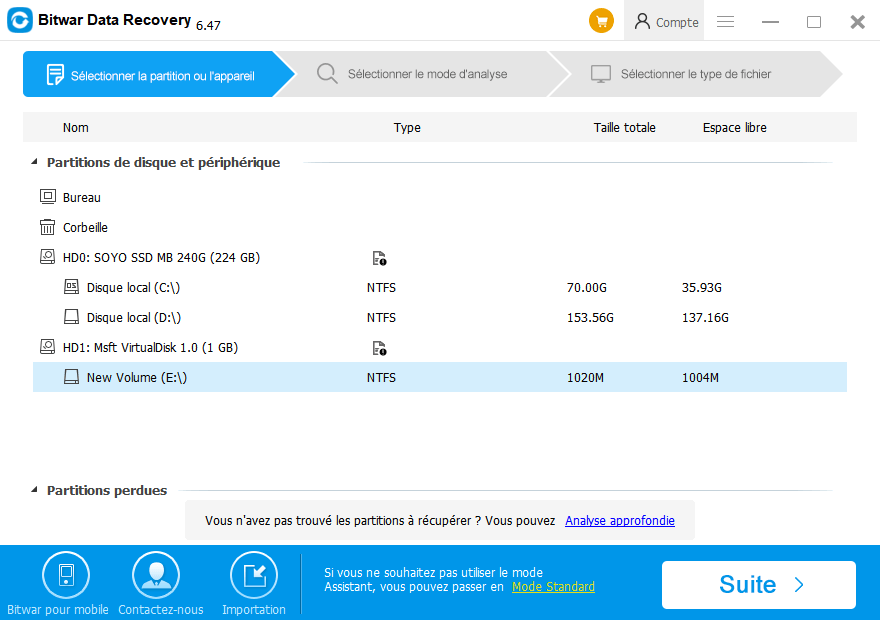
Étape 3: Sélectionnez maintenant Récupération formatée en mode scan et cliquez sur Prochaine pour procéder. (Si ce mode ne peut pas fonctionner pour trouver les données perdues, essayez avec le mode analyse approfondie la prochaine fois).
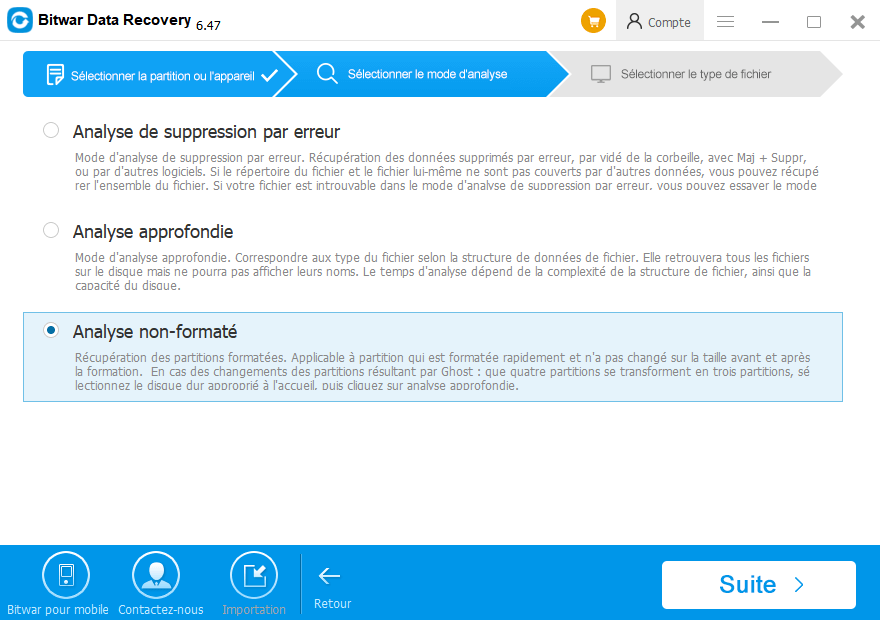
Étape 4: Après cela, vous devez sélectionner les types de fichiers dont vous avez besoin pour récupérer et cliquer sur Suivant pour procéder.
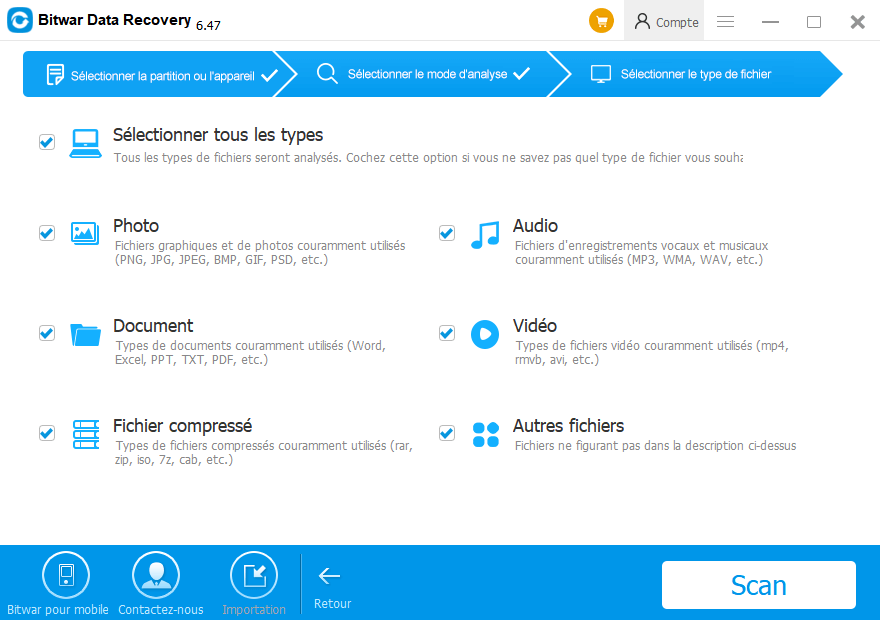
Étape 5: Une fois l'analyse terminée, vous obtiendrez l'aperçu, puis cliquez sur Récupérer pour restaurer les fichiers.
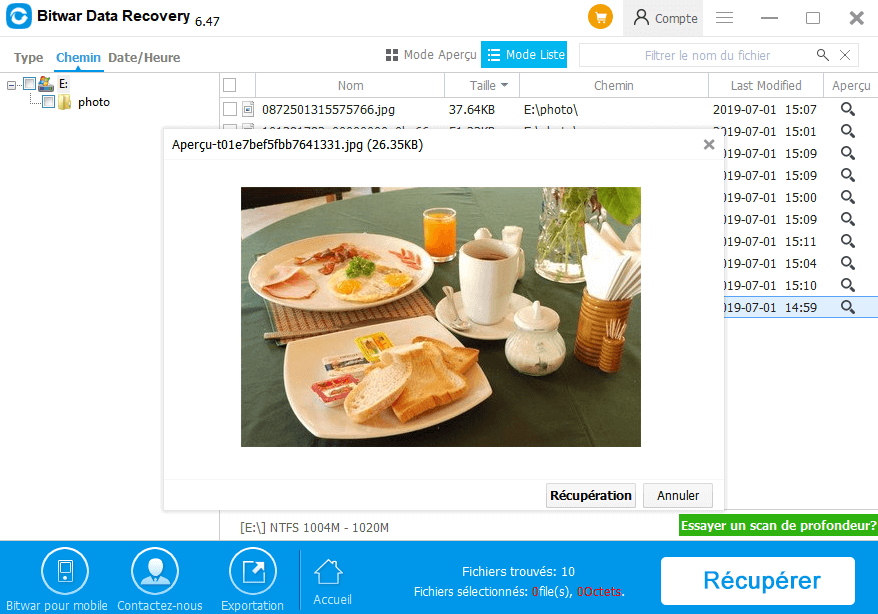
Conclusion:
Code d'erreur: 0x80071ac3, l'opération n'a pas pu être terminée parce que le volume est sale ne vous permettra pas de copier des fichiers que Windows est incapable de lire ou d'écrire les fichiers. C'est une question très typique. La plupart du temps se produisent lors de la copie de fichiers à un USB ou un disque dur externe en raison de mauvais secteurs ou d'autres raisons. Mais ne vous inquiétez pas, nous avons détaillé quelques-unes des méthodes les plus efficaces pour corriger ladite erreur.
Si toutes les solutions ne pouvaient pas fonctionner pour résoudre l'erreur, et vous ne pouvez choisir de formater le disque dur externe, puis les magasins de données vitales sur le disque seront effacés ensemble, alors n'oubliez pas d'utiliser Bitwar Data Recovery pour récupérer ces fichiers perdus immédiatement.
This article is original, reproduce the article should indicate the source URL:
http://adminweb.bitwar.nethttps://fr.bitwar.net/course/format/2368.html
Keywords:



