Résumé:
Cet article explique comment formater un MacBook Pro sans perdre vos données dans le disque dur interne et vous guider comment récupérer les données après un formatage erroné.
Les gens reformatleur leur MacBook Pro, iMac pour de nombreuses raisons différentes. Si vous allez vendre votre MacBook Pro ou iMac et que vous souhaitez le restaurer dans les paramètres de l'usine, alors vous faites la bonne chose en le formatant. Ou si vous êtes juste malade de ce qui est si lent et que vous voulez courir vite et bon comme nouveau à nouveau, le formatage est également un bon moyen de faire que cela se produise.
N'oubliez pas que le formatage de votre ordinateur effacera le disque dur Mac pour effacer TOUTES les données stockées en elle. Assurez-vous de sauvegarder vos fichiers avant de commencer. Enregistrez tout dans un disque dur externe ou dans le cloud si vous avez un lecteur en ligne.
Assurez-vous également de contacter votre MacBook Pro avec Internet pendant tout le processus.
Maintenant, nous allons faire de votre ordinateur bon comme neuf avec moins de 6 étapes.
Comment formater un MacBook Pro?
Étape 1: Démarrer votre MacBook Pro
Il est important que vous alliez à la startup pour cette étape, comme la prochaine étape devrait être fait IMMÉDIATEMENT que l'écran de démarrage gris apparaît. Si votre ordinateur est éteint pour le moment, il suffit de démarrer comme d'habitude et procéder. Si elle est activée, cependant, vous devez le redémarrer avant de pouvoir procéder.
Étape 2: Tenir le commandement + R pendant le démarrage
Tenir les commandes et les touches R pendant le démarrage lancerait la fenêtre macOS Utilities. Lorsque vous voyez le logo Apple et la barre de chargement, vous pouvez libérer la commande et les touches R.
Lorsque vous voyez la fenêtre Utilitaires, cliquez sur l'utilitaire disque trouvé en bas de la liste, puis cliquez sur Continuer. Cela vous mènera à une autre fenêtre pour les prochaines étapes.
Étape 3: Sélectionnez votre lecteur principal et cliquez sur Effacer
À gauche de la nouvelle fenêtre, vous verrez les lecteurs présents sur votre ordinateur. Sélectionnez votre lecteur de démarrage (généralement c'est "Main") et cliquez sur le bouton Effacer sur la partie supérieure de la fenêtre. Cela vous montrera une fenêtre popup qui vous permet de personnaliser le nom et le format de votre lecteur. Dans le menu Format, assurez-vous de sélectionner Mac OS Extended. Cliquez ensuite sur le bouton Effacer.
REMARQUE : À partir de ce moment, le macOS effacera toutes les données enregistrées dans votre disque dur interne.
Étape 4: Exécuter les premiers soins
Vous pouvez choisir d'exécuter les premiers soins sur votre lecteur. Cela vérifie votre lecteur pour les erreurs et réparera tous les problèmes si nécessaire. Vous pouvez trouver le bouton de premiers soins sur la partie supérieure de la fenêtre. Une fois terminé, cliquez sur le bouton Fait et fermez la fenêtre Utilitaire disque.
Étape 5: Réinstaller le macOS
Lorsque vous fermez la fenêtre Disk Utility, vous serez de retour à macOS Utilities. Ce que vous devez faire ensuite est de cliquer sur "Réinstaller macOS" et puis le bouton Continuer. À partir de ce moment, l'instruction à l'écran devrait vous guider de façon transparente à travers le reste du processus.
Récupérer des données (si nécessaire)
Vous savez peut-être mieux comment formater un MacBook Pro et la mise en forme de tout lecteur de stockage effacera les données dans ce lecteur. Si vous avez sauvegardé vos fichiers, c'est bien! Mais, si pour une raison quelconque (sauvegardes corrompues, modifications non sauvegardées, etc), vous devez récupérer des fichiers à partir de votre ordinateur, il est encore très possible.
Pour ce faire, la première chose que vous devez faire est d'installer Bitwar Data Recovery pour Mac. Il s'agit d'un logiciel de récupération de données haut de gamme que vous pouvez utiliser pour récupérer les fichiers supprimés. Oui, même les fichiers supprimés par le formatage!
REMARQUE: Assurez-vous simplement de ne pas créer de nouveaux fichiers sur votre ordinateur. Cela va remplacer les fichiers "dormant" dans votre disque et ils seront partis pour de bon.
Une fois que vous l'avez installé et avez créé un compte dans le logiciel, vous pouvez récupérer vos fichiers en utilisant des étapes simples:
Étapes pour récupérer les données après un mauvais formatage
Étape 1. Sélectionnez Partition ou Drive
Bitwar Data Recovers affichera une liste de tous les lecteurs internes et de tous les lecteurs externes connectés à votre ordinateur. Sélectionnez le disque dur de votre MacBook Pro. Vous devez savoir lequel il est puisque vous venez de le formater. Cliquez sur "Suivant" pour procéder.
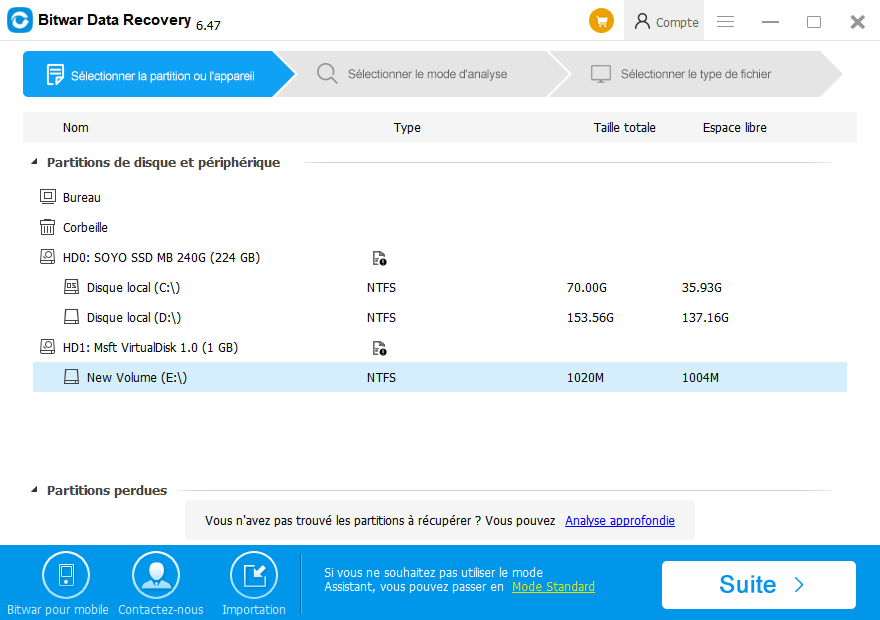
Étape 2. Sélectionnez le mode Scan
Il existe trois modes d'analyse que Bitwar Data Recovery offre, tous avec des niveaux différents et des fonctions différentes. Quick Scan est le moyen le plus rapide de récupérer les fichiers supprimés. Ce mode d'analyse récupère les fichiers dans leurs noms de fichiers assignés et d'autres détails originaux.
Si analyse rapide échoue, cependant, l'analyse approfondie pourrait faire l'affaire. Ce mode d'analyse recherche les secteurs internes du lecteur. Il produit plus de résultats, mais les fichiers récupérés par ce mode d'analyse auront des noms de fichiers génériques tels que "Fichier000001", "Fichier000002", et ainsi de suite.
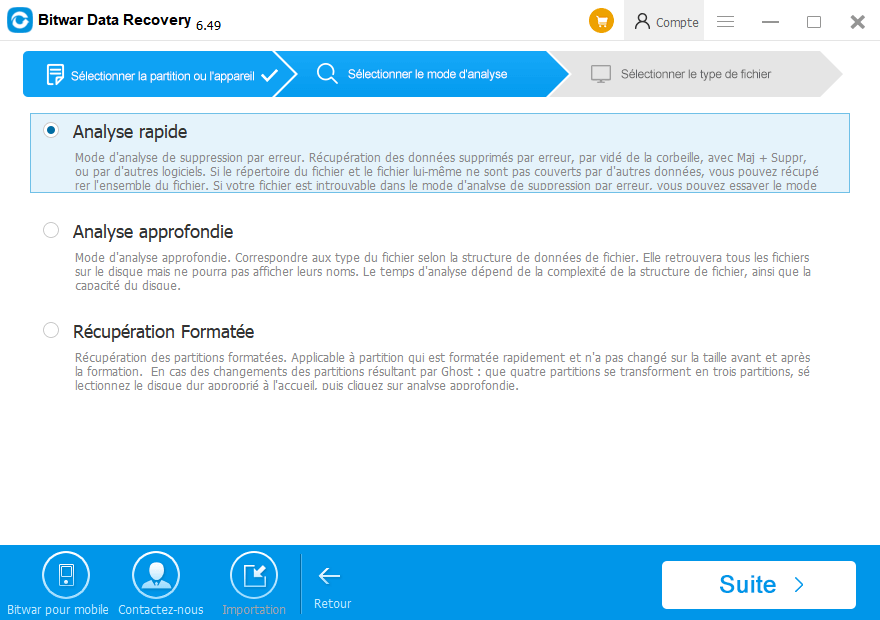
Étape 3. Sélectionnez le type de fichier
Si vous vous pourez des types de fichiers spécifiques, c'est un bon moyen de réduire vos résultats et de rendre l'analyse plus rapide. Toutefois, si vous effectuez une analyse générale, vous pouvez simplement cocher la case Sélectionnez tous les types. Cliquez sur "Scan" pour procéder.
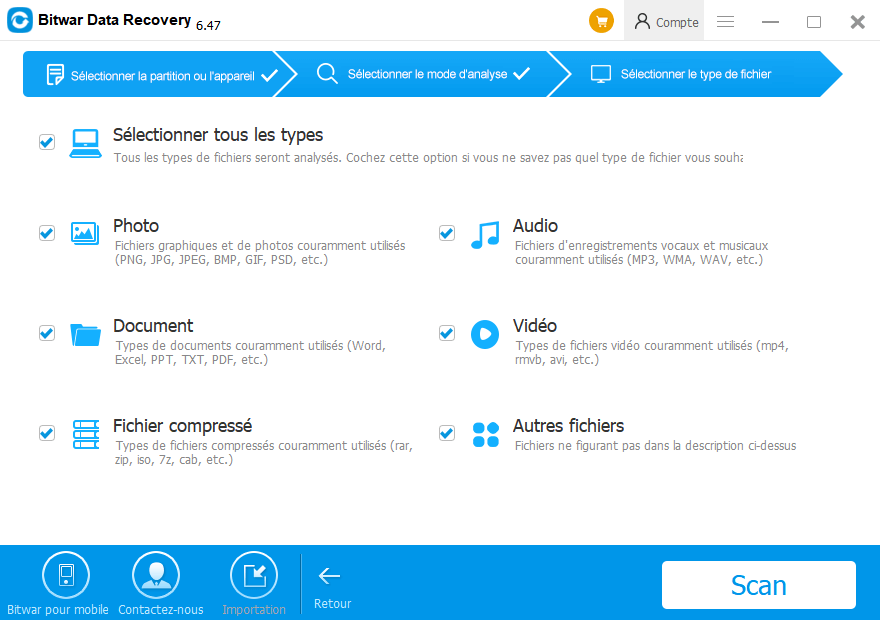
Étape 4. Aperçu de vos fichiers récupérés et enregistrer
Pour vous assurer que les fichiers apparaissant dans le résultat de l'analyse sont toujours en bon état, vous pouvez prévisualiser les fichiers. Les fichiers qui ont déjà été partiellement écrasés s'affichent comme corrompus ou endommagés dans la fenêtre de prévisualisation. Mais si les fichiers fonctionnent toujours comme on le voit à travers votre aperçu, allez-y et récupérer. Cela vous permettra de choisir le chemin d'enregistrement pour vos fichiers récupérés.
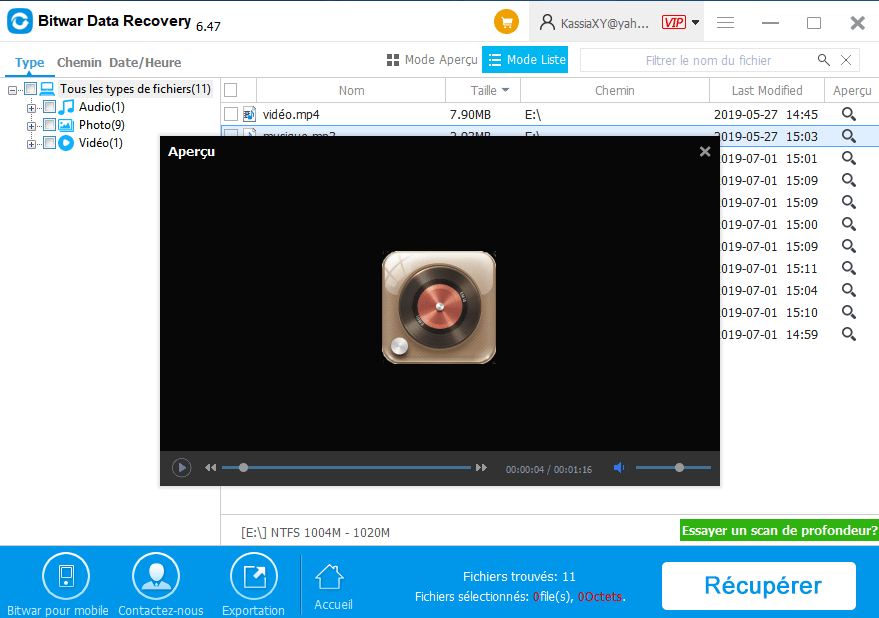
REMARQUE: Assurez-vous que vous n'enregistrez pas les fichiers sur le disque que vous numérisez.
Conclusion:
Assurez-vous que le formatage de votre MacBook Pro est exactement ce que vous allez faire, parce que le formatage est une telle opération effacera toutes les données que vous avez enregistrées sur le disque dur. Toutefois, le formatage ne signifie pas que vous perdrez les données de façon permanente, avec certains logiciels de récupération de données aidera à récupérer les données formatées.
Ainsi, pour que votre Mac fonctionne comme neuf, suivez les 6 étapes ci-dessus de la façon de formater un MacBook Pro ou récupérer des données après un mauvais formatage avec Bitwar Data Recovery pour Mac.
This article is original, reproduce the article should indicate the source URL:
http://adminweb.bitwar.nethttps://fr.bitwar.net/course/format/2331.html
Keywords:Formater un MacBook Pro



