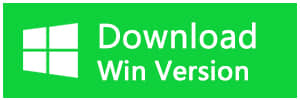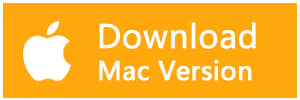Résumé:
Grâce à cet article, nous présenterons cinq solutions pour résoudre le problème DISM a échoué sur Windows et récupérer toutes vos données à l'aide des meilleurs outils de récupération--Bitwar Data Recovery.
DISM signifie Deployment Image Servicing and Management, un outil intégré sur Windows qui fonctionne via la ligne de commande et les fonctions pour permettre aux administrateurs Windows de préparer des images avant de les transférer à l'utilisateur.
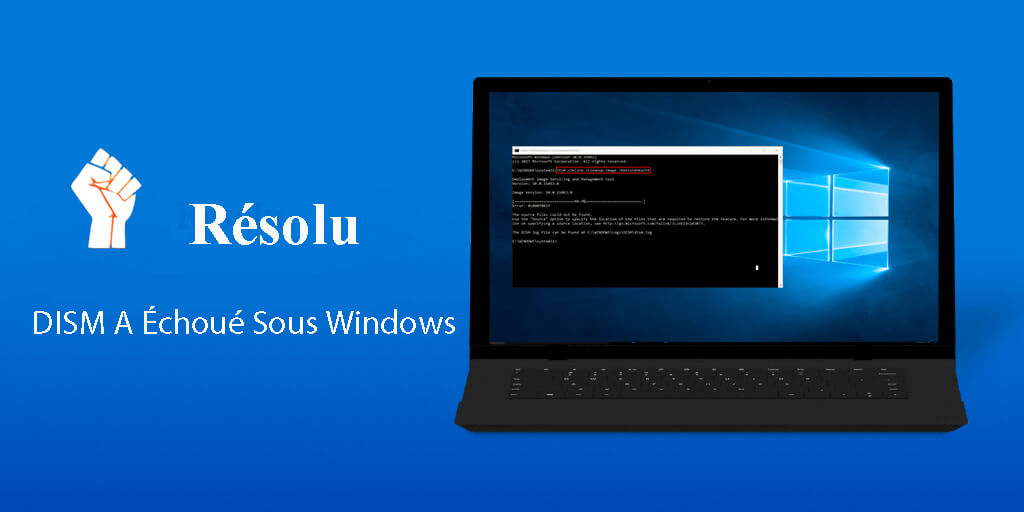
Parfois, les utilisateurs sont témoins d'un certain nombre de messages d'échec comme ci-dessous liés à cet outil lors de son exécution dans l'invite de commande, ce qui ne leur permet pas d'accéder à leurs données / fichiers. Si vous êtes confronté à ce problème, ne paniquez pas, car cet article vous aidera à récupérer vos données de manière pratique et à corriger les erreurs.
1. DISM a échoué 0x8000ffff, 0x800f0954, 0x800f081f: le fichier source est introuvable.
2. Échec de DISM lors de la tentative de copie des fichiers de démarrage.
3. Dism.exe n'a pas pu valider la ligne de commande pour charger le gestionnaire wim.
4. DISM a échoué lors du traitement de la commande cleanup-image, add-package.
Pour corriger les fichiers système corrompus, votre ordinateur doit exécuter une commande DISM. Il s'agit d'une commande essentielle pour résoudre les problèmes liés au système Windows. Pour résoudre différents types de défaillances DISM, les solutions sont plus ou moins courantes.
Échec des solutions DISM sous Windows
Solution 1: vérifiez l'antivirus installé sur votre système
Le problème de DISM Failed sur Windows peut également se produire en raison de l'antivirus installé sur votre système, ce qui pourrait interférer avec votre système et, par conséquent, provoquer le problème. Si tel est le cas, vous pouvez désactiver certaines des fonctionnalités antivirus ou tout simplement désactiver votre antivirus.
Dans le cas où cela ne fonctionne pas pour vous, essayez simplement de supprimer complètement l'antivirus et d'exécuter l'analyse DISM après cela. Si cela fonctionne, vous devriez envisager de passer à un autre antivirus.
Solution 2: avec l'aide de l'utilitaire de résolution des problèmes de Windows Update
Étape 1: Ouvrez l'application Paramètres de votre système en appuyant sur Windows + I.
Étape 2: Accédez à l'onglet Mise à jour et sécurité.
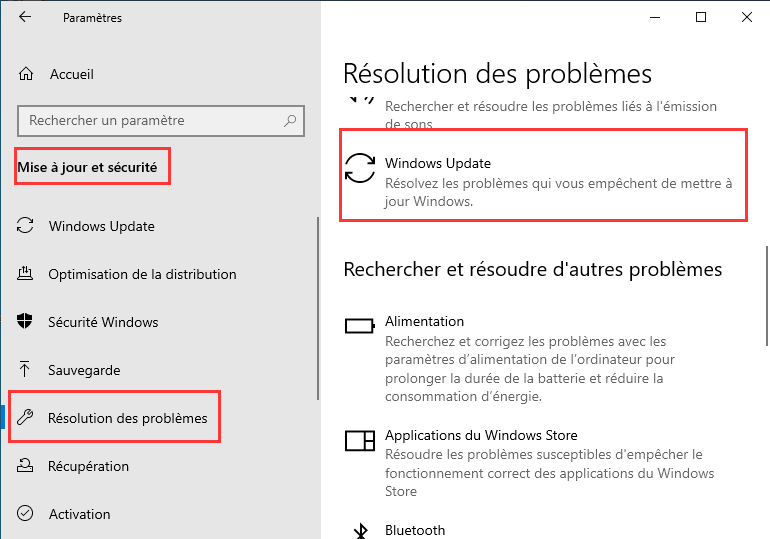
Étape 3: Maintenant, sélectionnez Dépannage dans le menu de gauche, puis choisissez Windows Update dans le volet de la fenêtre de droite, puis cliquez sur l'option Exécuter l'utilitaire de dépannage.
Étape 4: Ensuite, suivez simplement les instructions indiquées sur votre écran pour résoudre le problème.
Étape 5: Enfin, exécutez l'analyse DISM et vérifiez si le problème est résolu ou non.
Solution 3: nettoyer les composants de l'image système
Étape 1: lancez l'invite de commande et exécutez-la en tant qu'administrateur.
Étape 2: Entrez la commande Dism.exe / online / Cleanup-Image / StartComponentCleanup dans l'invite de commande, puis appuyez sur la touche Entrée pour exécuter.
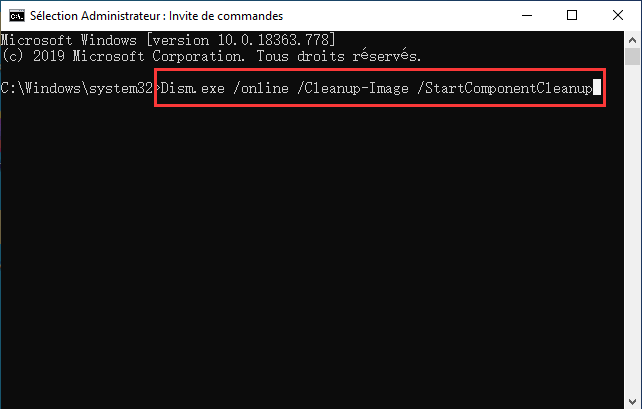
Étape 3: Attendez que l'exécution se termine.
Les commandes supplémentaires suivantes peuvent également être exécutées:
DISM / Online / Cleanup-Image / StartComponentCleanup et DISM / Online / Cleanup-Image / AnalyzeComponentStore.
Une fois que vous avez terminé d'exécuter ces commandes, effectuez une analyse DISM pour vérifier si le problème est résolu ou non.
Selon certains utilisateurs, les commandes mentionnées ci-dessous aident également à résoudre le problème.
Dism.exe / en ligne / Cleanup-Image / StartComponentCleanup.
Dism.exe / en ligne / Cleanup-Image / StartComponentCleanup / ResetBase.
Solution 4: Corrigez l'emplacement du fichier Install.Wim
Si vous obtenez le message d'erreur Impossible de trouver les fichiers source, vous devrez monter le fichier ISO de Windows 10.
Étape 1: Lancez l'invite de commandes.
Étape 2: Entrez la commande DISM / Online / Cleanup-Image / RestoreHealth /source:WIM:X:SourcesInstall.wim:1 / LimitAccess dans l'invite de commande et appuyez sur Entrée pour l'exécuter.
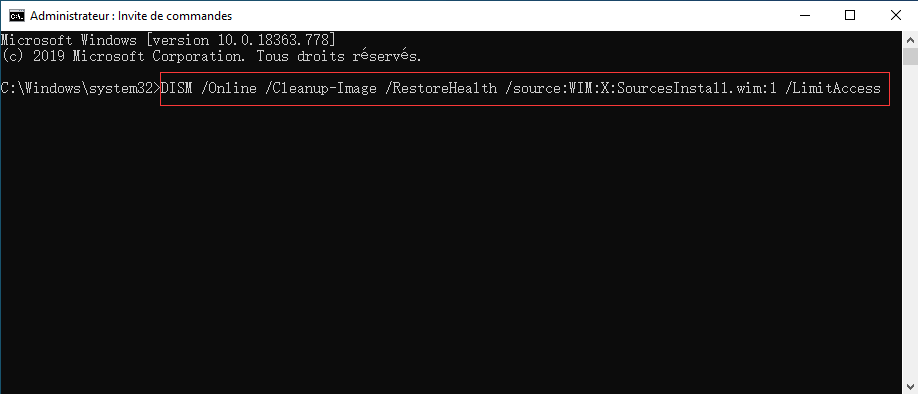
Remarque: assurez-vous de remplacer X par la lettre de lecteur sur laquelle vous avez monté le fichier ISO de Windows 10.
Solution 5: Copiez Install.Wim sur votre disque dur
Étape 1: Commencez par installer le disque sur votre système ou montez le fichier ISO, qui se trouve dans le dossier sources.
Étape 2: Après cela, recherchez et copiez le fichier Install.wim suivi de le coller sur le disque local C.
Étape 3: Maintenant, exécutez la commande DISM et assurez-vous de remplacer l'emplacement du fichier source. Par exemple: utilisez la commande DISM / Online / Cleanup-Image / RestoreHealth /source:WIM:C:\Install.wim:1 / LimitAccess si le fichier est copié sur le disque local C....
Remarque: faites attention à l'orthographe du nom avant d'exécuter l'analyse DISM. Le bon est Install.wim avec la première lettre «I» en majuscule. Certains utilisateurs ont signalé qu'un nom avec une lettre inférieure ne fonctionnait pas.
Si l'une des solutions ci-dessus provoque une perte de données involontaire sur votre ordinateur, un outil de récupération de données fiable sera nécessaire pour les récupérer. Ici, nous recommandons Bitwar Data Recovery, un programme convivial et puissant, qui peut facilement résoudre des problèmes de ce type.
Comment récupérer des données à l'aide du logiciel de récupération de données Bitwar?
Étape 1: Téléchargez Bitwar Data Recovery en fonction du système d'exploitation de votre ordinateur et installez-le sur votre système.
Étape 2: Lancez le programme et sélectionnez l'option Récupération de fichiers supprimés.
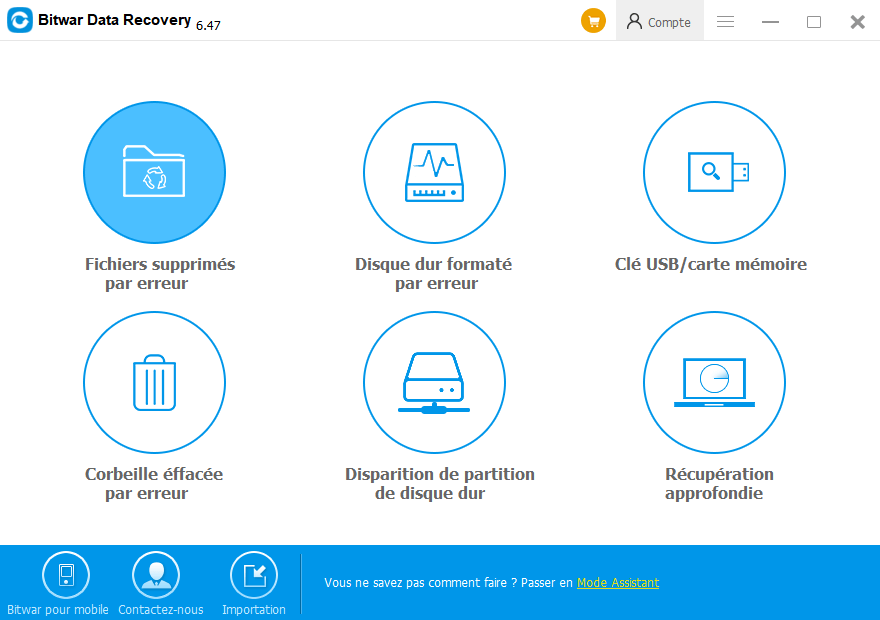
Étape 3: Maintenant, cliquez sur la partition où vous souhaitez récupérer les données et cliquez sur le bouton Suivant.
Étape 4: Sélectionnez les types de fichiers que vous souhaitez récupérer, puis cliquez sur le bouton Suivant.
Étape 5: Enfin, prévisualisez les données / fichiers sélectionnés et cliquez sur le bouton Récupérer pour démarrer la récupération des données.
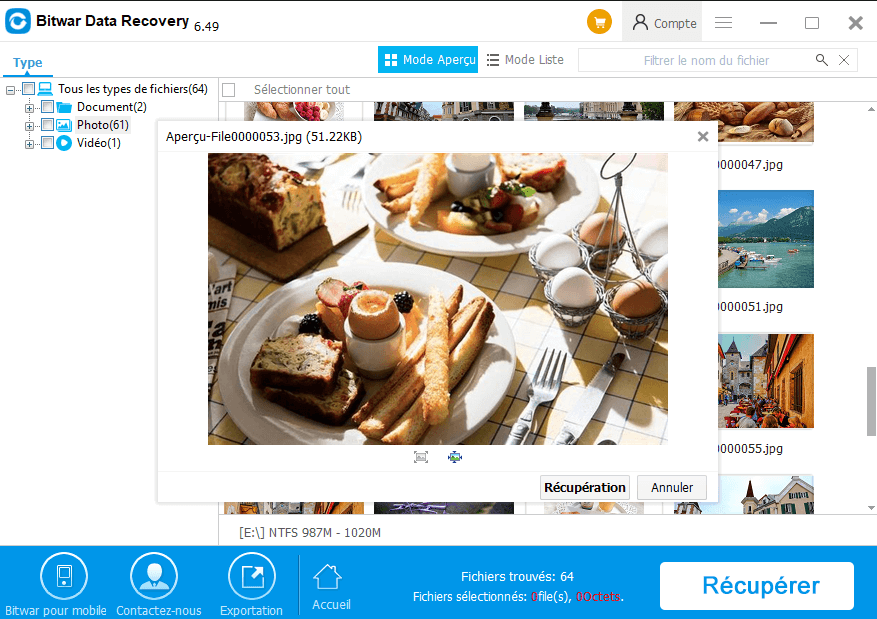
REMARQUE: il est recommandé de ne pas enregistrer les données récupérées sur le même périphérique de stockage que celui où vous les avez supprimées. Au lieu de cela, enregistrez-le sur un autre périphérique de stockage jusqu'à ce que l'erreur DISM sur Windows soit résolue.
Conclusion
Il existe différentes causes d'erreurs DISM sur Windows, telles que la mauvaise version de DISM utilisée par l'ordinateur, une commande incorrecte et une commande non exécutée dans une invite élevée, etc. Les solutions ci-dessus peuvent vous aider à résoudre ce problème.
De plus, vous pouvez récupérer en douceur toutes vos données affectées à l'aide d'un puissant outil de récupération de données comme Bitwar Data Recovery qui fournit des résultats 100% propres et souhaités. En outre, ce logiciel hautes performances peut être téléchargé gratuitement et est très convivial, de sorte que toute personne ayant même les connaissances et l'expertise informatiques de base peut l'utiliser.
This article is original, reproduce the article should indicate the source URL:
http://adminweb.bitwar.nethttps://fr.bitwar.net/course/delete/2823.html
Keywords:DISM A Échoué Sous Windows