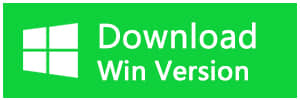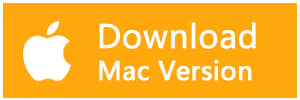Résumé:
Cet article vous guidera à travers quelques méthodes utiles pour récupérer des fichiers supprimés grâce à Analyser et réparer Windows, ainsi qu'une solution supplémentaire qui fonctionnera parfaitement pour effectuer le scan et la correction avec Bitwar Data Recovery.
Windows est un système d'exploitation incroyable doté de nombreuses fonctionnalités, telles qu'une interface utilisateur conviviale, qui comprend la possibilité de corriger automatiquement des types spécifiques de fichiers ou des erreurs de disque. Dans le même temps, certains utilisateurs peuvent rencontrer un message disant Analyser et réparer.
Ce message de l'invite Windows s'est affiché en cas de problème avec le périphérique de stockage externe tel que le disque dur. En lisant le message, la plupart des utilisateurs de Windows sélectionneront l'option Scanner et Répare comme recommandé par Windows pour se débarrasser des erreurs et des problèmes avec le périphérique de stockage que vous utilisez.
Bien que cette option puisse parfois entraîner une perte de données dans le périphérique de stockage externe. Il n'y a pas lieu de s'inquiéter si cela se produit, car cet article fournit une variété d'étapes guidées pour récupérer des fichiers supprimés à partir de Windows Analyser et réparer.
Raisons de la perte de données
Selon le problème ci-dessus, nous répertorions certains des facteurs qui peuvent entraîner la suppression des fichiers par Windows après la numérisation et la correction sur le PC:
Disque dur corrompu ou défectueux.
Présence de secteurs défectueux.
Virus et logiciels malveillants.
Retrait non sécurisé du périphérique de stockage.
Des pannes de courant.
Certains des facteurs mentionnés ci-dessus ne permettraient pas au périphérique de stockage de fonctionner correctement et restreindraient l'accès des utilisateurs aux données qui y sont stockées.
Surmontez Windows Scanner et Réparer le problème de suppression de fichier
La solution la meilleure et la plus simple pour résoudre ce problème consiste à annuler le processus de numérisation et de correction de Windows. Après avoir annulé le processus, vous pouvez prendre des mesures pour récupérer les données perdues du disque, puis appliquer des solutions pour résoudre le problème avec le lecteur.
Suivez les cas donnés ci-dessous lorsque le message Scanner et Réparer apparaît:
Cas 1: Lorsque vous voyez le message pour numériser et résoudre le problème, choisissez la deuxième option, qui dit Continuer sans numériser pour éviter la perte de données.
Cas 2: Si le message s'affiche pour réparer le disque, annulez-le.
Après avoir annulé l'analyse, revenez en arrière et vérifiez qu'il n'y a pas de données ou non. Supposons que vous ayez perdu certains fichiers importants, essayez de le restaurer à l'aide de l'outil de récupération de données professionnel tel que Bitwar Data Recovery.
Outil de récupération de fichiers supprimés
Le logiciel de récupération de données Bitwar peut récupérer tout type de données telles que l'audio, la vidéo et les images à partir de tous les périphériques de stockage tels que le disque dur, la clé USB et la carte SD. Cet outil de récupération est conçu sur la base des commentaires et suggestions de l'utilisateur pour offrir une expérience de récupération ultime.
En outre, il est livré avec une interface conviviale qui permet de récupérer des fichiers ou des données supprimés en quelques étapes simples et prend en charge les systèmes d'exploitation Windows et Mac.
Suivez les étapes ci-dessous pour récupérer les fichiers supprimés à partir de l'analyse et du correctif Windows:
Étape 1. Téléchargez le dernier logiciel de récupération en fonction du système d'exploitation.
Étape 2. Connectez le périphérique externe à l'ordinateur.
Étape 3. Lancez le logiciel de récupération et sélectionnez l'option Récupération USB / Carte mémoire.
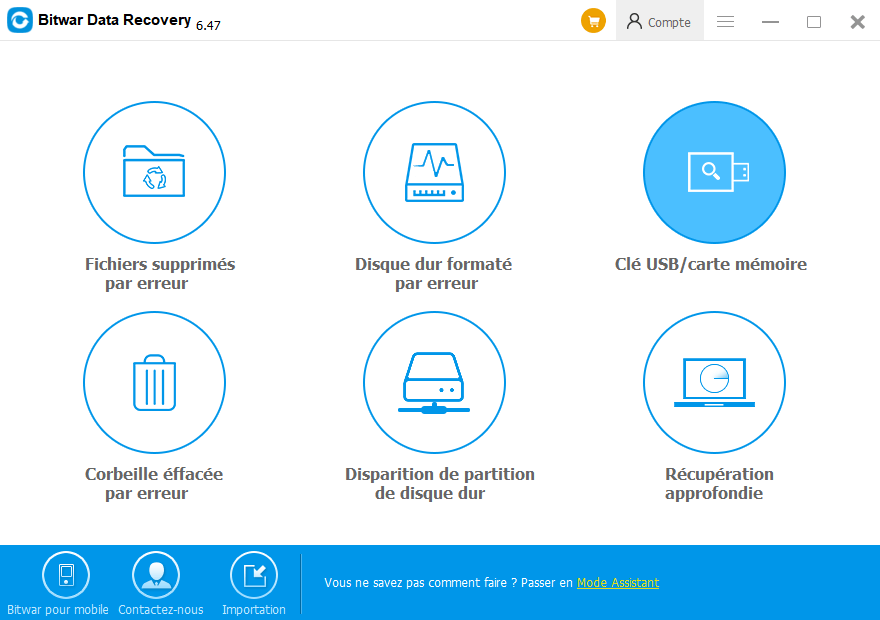
Étape 4. Sélectionnez l'appareil et cliquez sur Suivant.
Étape 5. Choisissez les types de fichiers et cliquez sur le bouton Suivant.
Étape 6. Prévisualisez toutes les données sélectionnées et cliquez sur Récupérer pour lancer le processus de récupération.
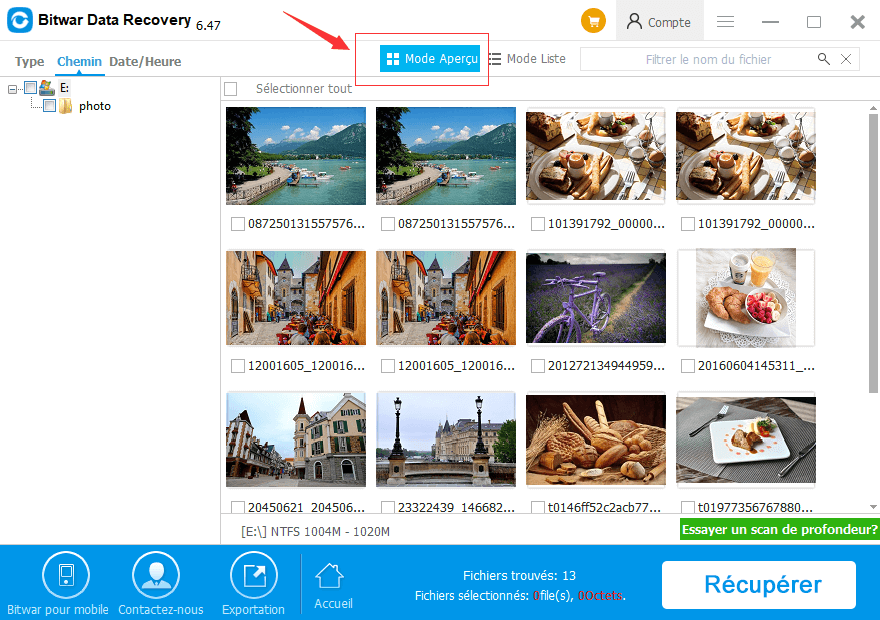
CONSEILS IMPORTANTS: Lorsque les données sont complètement récupérées, ENREGISTRER à un NOUVEAU LIEU à la place de l'ancien emplacement du fichier pour éviter l'écrasement des données.
Si, par chance, vous n'avez perdu aucune donnée, conservez sa sauvegarde dans un endroit sûr.
Méthodes utiles à essayer!
Vérification des erreurs de scan sécurisé pour un périphérique externe
Effectuez une analyse sur un périphérique externe à l'aide de la gestion des disques Windows et de l'invite de commandes.
Méthode 1: Activer la vérification à partir de la gestion des disques
Étape 1. Appuyez sur Win + X et choisissez Gestion des disques. Ensuite, et recherchez le lecteur externe erroné.
Étape 2. Cliquez avec le bouton droit sur le disque à réparer et sélectionnez l'option Propriétés dans le menu contextuel.
Étape 3. Accédez à l'onglet Outils et sélectionnez le bouton Vérifier situé sous Vérification des erreurs.
Étape 4. Choisissez l'option Analyser et réparer le lecteur qui se produit dans la fenêtre de vérification des erreurs.
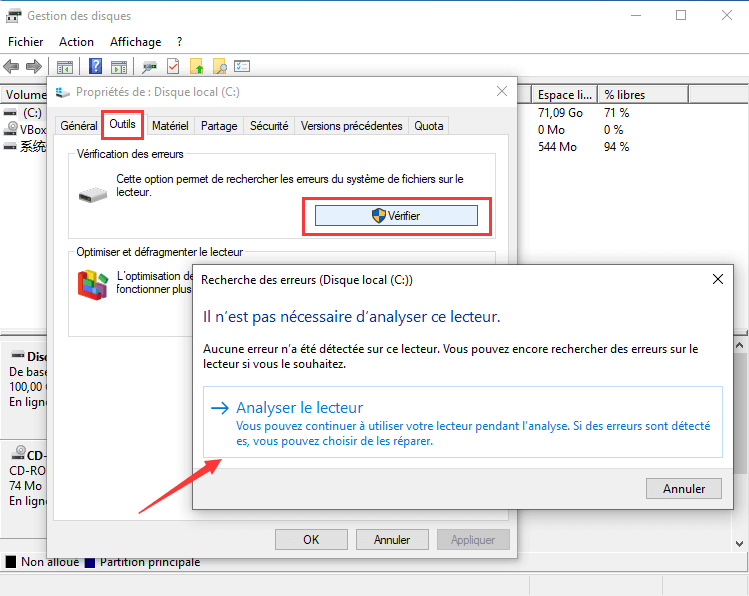
Étape 5. Attendez que le processus de réparation soit terminé, ce qui est juste un certain temps.
Étape 6. Enfin, cliquez sur Fermer.
Méthode 2: Exécuter l'invite de commande chkdsk
Étape 1. Accédez au menu Seach en appuyant sur Win + S et tapez cmd dans la zone de recherche pour ouvrir l'invite de commandes.
Étape 2. Lancez l'invite de commande et entrez la commande chkdsk *: / f et appuyez sur Entrée pour l'exécuter. (* fait référence à la lettre de lecteur)
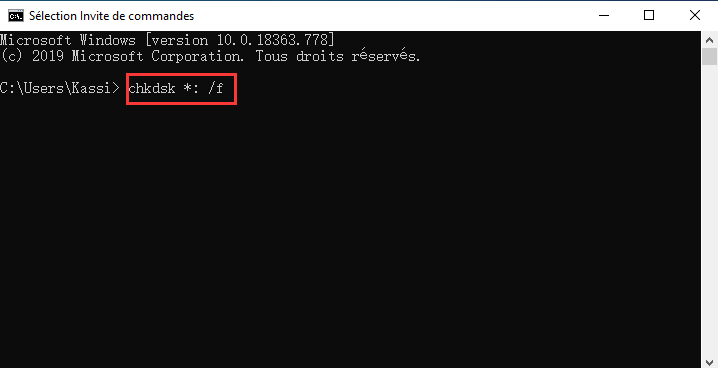
Étape 3. Veuillez attendre un moment pour que l'invite de commande termine cette tâche.
Étape 4. Quittez les fenêtres d'invite de commande en sélectionnant X dans le coin supérieur droit ou tapez Exit et appuyez sur Entrée.
En outre, les utilisateurs peuvent choisir de formater le disque erroné après avoir récupéré et sauvegardé les données vitales pour supprimer les virus, les logiciels malveillants et les secteurs défectueux.
Récupérez maintenant!
Windows est un système d'exploitation très convivial qui fonctionne à merveille pour résoudre les différents types de problèmes rencontrés par le système. Néanmoins, le système de réparation interne peut entraîner une perte de données. L'option Windows Scanner et réparer qui recherche et répare les problèmes sur les périphériques externes comme la carte SD ou le disque dur, peut entraîner une suppression accidentelle des données après avoir résolu le problème.
Au cas où une perte de données se produirait, n'oubliez pas d'utiliser un logiciel de récupération de données pour Windows comme le logiciel Bitwar Data Recovery pour récupérer des fichiers supprimés sur le périphérique externe à partir de Windows Analyser et réparer!
This article is original, reproduce the article should indicate the source URL:
http://adminweb.bitwar.nethttps://fr.bitwar.net/course/delete/2815.html
Keywords:Scanner Et Réparer Windows