Résumé:
Cet article vous permettra de savoir pourquoi l'accès dossier d'erreur refusé sur Windows 10 affiche sur votre système et des moyens efficaces pour corriger cet accès de dossier refusé, ou récupérer les données essentielles à l'aide Bitwar Data Recovery.
Il ya toujours des petites erreurs mineures qui se sont produites sur Windows 10, tels que l'accès au dossier refusé sur Windows 10 est l'un.
Vous pouvez être très stupéfait lorsque "l'accès au dossier refusé: vous avez besoin de la permission pour effectuer cette action" apparaît à l'écran lorsque vous essayez de copier, couper, supprimer, déplacer un fichier ou un dossier sur votre système. Même, cela devient de plus en plus ennuyeux parce que vous n'avez aucune idée de pourquoi cela se produit.
Pourquoi l'accès Folder a refusé l'erreur se produit sur Windows 10?
1. Vous ne pouvez pas accorder la propriété pour accéder aux fichiers et au dossier.
2. Accès administratif refusé sur votre Windows 10.
3. Le fichier et le dossier sont cryptés.
4. Le logiciel antivirus bloque l'accès.
Après avoir connu les raisons, alors le but est assez clair: trouver des solutions pour corriger l'erreur, c'est OK, vous trouverez les meilleures solutions et le meilleur logiciel de soutien pour vous permettre d'accéder à toutes les données sur votre ordinateur Windows.
Comment corriger l'accès folder refusé erreur sur Windows 10?
Il ya 6 solutions ont été faites pour résoudre l'acess folder refusée erreur sur Windows 10, jetez un oeil!
Solution 1. Obtenir la propriété du dossier d'erreur ou du fichier d'erreur refusé d'accès
Parfois, les fichiers et les dossiers auxquels vous avez besoin d'accès n'apparaissent pas parce qu'il est possible que vous n'ayez pas la propriété d'effectuer l'action. Donc, suivez les étapes ci-dessous pour obtenir la propriété des fichiers et des dossiers.
Étape 1: Accédez au dossier cible que vous souhaitez accéder et cliquez à droite dessus. Ensuite, choisissez Propriétés.
Étape 2: Une petite fenêtre s'affichera à l'écran, naviguera vers l'option Sécurité et cliquez sur le bouton Advanced sous celui-ci.
Étape 3: Ensuite, trouvez la section Propriétaire et cliquez sur Option de changement en face de lui
Étape 4: Une fenêtre contextrale s'affiche avec les options d'utilisateurs/groupe.
Étape 5: À l'onglet Entrez les noms d'objet à sélectionner, écrivez votre nom d'utilisateur ou l'administrateur.
Étape 6: Enfin, cliquez sur Les noms de chèque et appuyez sur le bouton OK.
Solution 2. Ajout de votre compte au groupe Administrateur
Une autre raison pour laquelle la plupart des accès de dossier de destination refusé parce que vous aurez besoin de fournir votre compte dans le groupe d'administrateur. Si vous n'avez pas d'avantages d'administrateur, l'accès à votre dossier de destination peut être refusé ou si vous n'avez pas accès au dossier sur votre Windows 10.
Toutefois, vous pouvez corriger l'accès au dossier refusé erreur en suivant ces étapes ci-dessous.
Étape 1: Ouvrez le menu respectif en appuyant sur la touche Windows et la touche X en même temps sur votre clavier. Il mènera au menu De la victoire x.
Étape 2: Ensuite, une liste sera affichée à l'écran. Sélectionnez Gestion informatique à partir de cette liste.
Étape 3: Une fois que vous avez terminé la sélection, une fenêtre s'ouvrira, vous devrez naviguer vers les utilisateurs et les groupes locaux et choisir les utilisateurs. Après cela, vous devez identifier votre compte et cliquer sur l'administrateur sur la fenêtre.
Étape 4: S'il vous plaît aller au membre de l'onglet et cliquez sur le bouton affiché comme Ajouter.
Étape 5: Choisissez ensuite d'entrer les noms d'objet pour sélectionner et écrire votre nom d'utilisateur ou l'administrateur.
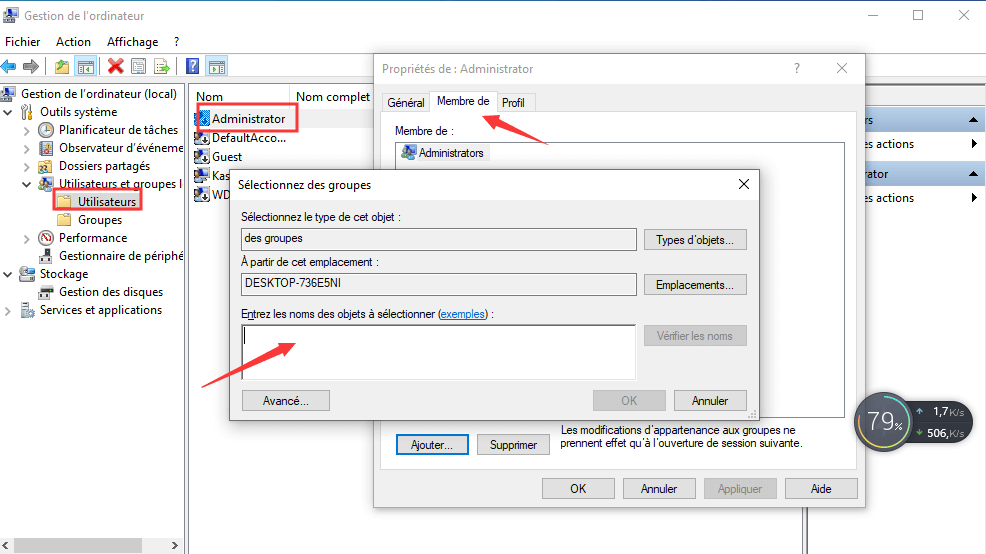
Étape 6: Après que tous les paramètres sont réglés correctement. Enfin, cliquez sur Vérifier les noms et appuyez sur OK.
Solution 3. Obtenir les autorisations pour le fichier d'erreur refusé d'accès et le dossier
Donc, pour obtenir l'autorisation ou la permission pour le fichier et le dossier, vous devez ajouter de nouveaux utilisateurs dans les listes d'utilisateurs en suivant simplement les étapes simples ci-dessous!
Étape 1: Trouvez le dossier respectif que vous souhaitez accéder, cliquez à droite dessus et sélectionnez l'option Propriétés.
Étape 2: Sur la sécurité, onglet cliquez dessus! Ensuite, sélectionnez l'option d'édition en cliquant sur le bouton Modifier.
Étape 3: Une liste de noms d'utilisateur sera visible à l'écran. Choisissez le nom d'utilisateur approprié et cochez la case à cocher nommée Contrôle complet.
Étape 4: Il est possible que le nom d'utilisateur associé ne soit pas sur cette liste. Si cela se produit, cliquez sur le bouton nommé Ajouter pour ajouter l'utilisateur.
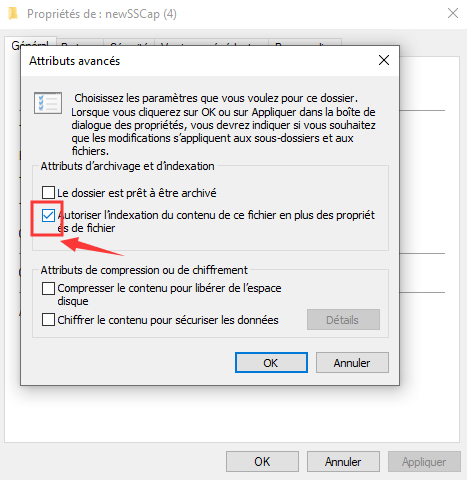
Étape 5: Tapez ensuite le nom de l'utilisateur pour créer ou ajouter le nouvel utilisateur à la liste.
Remarque: C'est probablement le moyen le plus simple de corriger cette erreur particulière. Après avoir terminé ces étapes, vous obtiendrez la propriété des fichiers et effectuer toutes les actions sur le fichier et le dossier.
Solution 4. Désactiver le contrôle de votre utilisateur
Le contrôle du compte utilisateur peut empêcher les utilisateurs d'exécuter des commandes sur des fichiers ou des dossiers qui nécessitent la permission ou la commande de l'administrateur. C'est pourquoi il peut également causer Folder Access Refusé Erreur d'apparaître. Afin de résoudre ce problème, vous pouvez suivre les étapes ci-dessous:
Étape 1. Fenêtre d'appuyez sur S et tapez dans le panneau de contrôle.
Étape 2. Recherchez les comptes d'utilisateurs et cliquez sur Modifier les paramètres de contrôle de compte utilisateur.
Étape 3. Tirez le curseur vers le bas et cliquez sur le bouton OK.
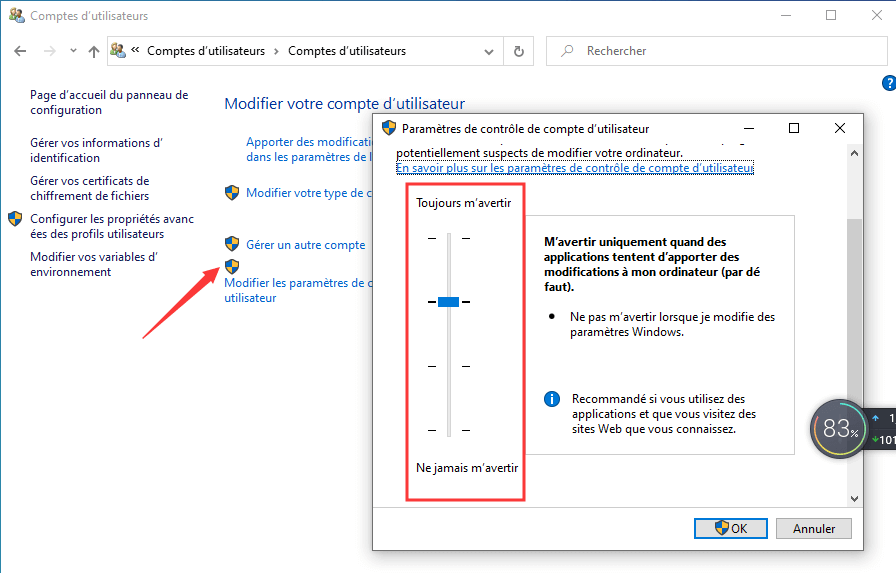
Solution 5. Décryptez votre fichier d'erreur et votre dossier d'erreur refusés d'accès
Si les solutions ci-dessus ne fonctionnent pas, vous pouvez essayer de déchiffrer votre fichier ou dossier. Suivez les étapes ci-dessous pour décrypter le fichier et les dossiers.
Étape 1: Choisissez le fichier cible ou le dossier que vous souhaitez déchiffrer, cliquez à droite dessus et sélectionnez l'option Propriétés.
Étape 2: Cliquez maintenant sur l'onglet Général. Ensuite, cliquez sur le bouton Advanced.
Étape 3: Ensuite, effecer tous les onglets, sauf permet aux fichiers dans ce dossier d'avoir le contenu indexé, puis cliquez sur le bouton OK.
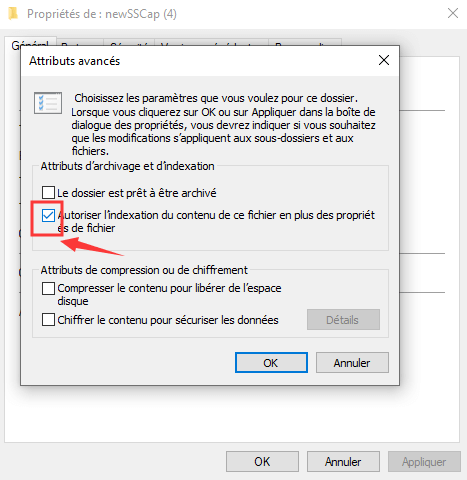
S'il vous plaît assurez-vous que vous devez vous rappeler de marquer Les modifications d'application au dossier, sous-dossiers et fichiers. Ensuite, appuyez sur le bouton OK après le marquage.
Solution 6. Désactiver ou désactiver votre antivirus sur votre ordinateur
Antivirus est important pour protéger votre ordinateur contre les menaces de virus, mais parfois, le logiciel antivirus peut causer Folder Access Dnied Erreur de se produire sur votre Windows 10.
Par conséquent, vous pouvez essayer de désactiver votre antivirus pendant un certain temps et essayer d'accéder au fichier ou au dossier à nouveau. Cela peut vous aider à corriger l'erreur plus rapidement et plus facilement.
Comment accéder au dossier avec l'application logicielle?
Lorsque vous ne pouvez pas corriger l'erreur refusée d'accès au dossier en utilisant toutes les solutions ci-dessus, vous pouvez aller pour une autre application logicielle de récupération de dossiers. Il vous aide à récupérer les données de tous les dossiers et fichiers cibles, qui affichent l'accès de dossier d'erreur refusée sur Windows 10.
Il existe de nombreuses applications logicielles disponibles sur Internet pour cette tâche, mais "Bitwar Data Recovery Software" peut être votre meilleur choix parmi tous ceux qui prend également en charge Windows 7, 8 10 et Mac.
Récupérer et accéder aux fichiers ou dossiers refusés en utilisant facilement Bitwar Data Recovery:
Étape 1: Téléchargez et installez Bitwar Data Recovery à partir du site officiel sur votre ordinateur.
Étape 2: Lancez le logiciel et choisissez l'emplacement du dossier inaccessible. Ensuite, sélectionnez tous les types de données du panneau suivant.
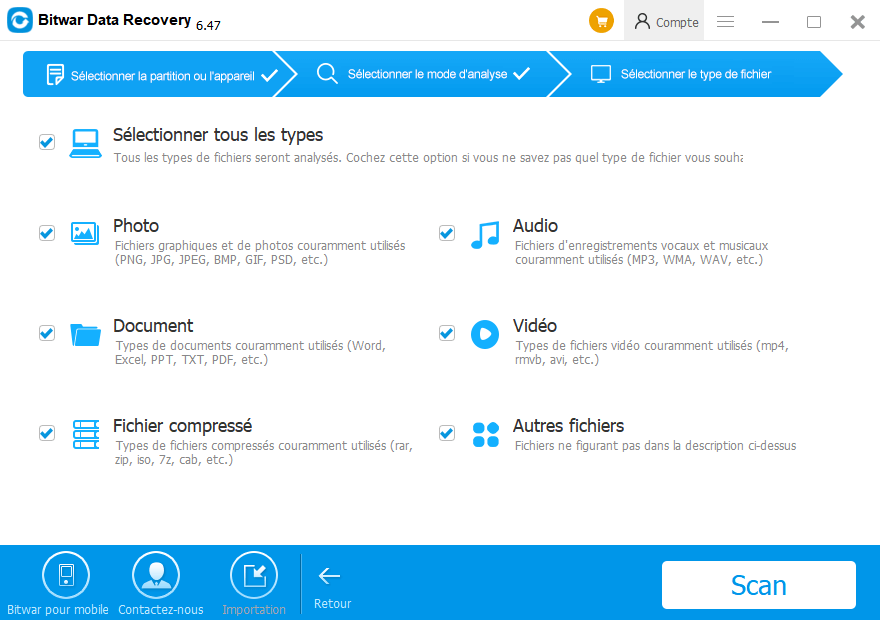
Étape 3: Le programme commencera à scanner les fichiers. Après la numérisation, l'application affichera les résultats à l'écran. Choisissez les données que vous souhaitez récupérer et cliquez sur le bouton Récupérer ci-dessous.

Conclusion:
La plupart du temps, ces dossiers d'erreur refusés d'accès ne sont pas affectés par le virus, mais sont autorisés par le contrôle de l'utilisateur ou le groupe d'administrateur. Par conséquent, il est difficile pour les utilisateurs de résoudre ce problème sans aucune expérience informatique pour déterminer la raison et les causes de l'erreur.
Par conséquent, nous espérons que l'article ci-dessus peut vous aider à résoudre votre erreur d'accès Folder refusé sur votre Windows 10 en suivant les plusieurs solutions que nous avions fournies. Cependant, nous vous recommandons toujours d'utiliser Bitwar Data Recovery pour récupérer votre contenu dans le dossier refusé d'accès et résoudre le problème!
This article is original, reproduce the article should indicate the source URL:
http://adminweb.bitwar.nethttps://fr.bitwar.net/course/delete/2536.html
Keywords:L'accès Au Dossier Refusé Erre



