Résumé:
Certaines solutions rapides peuvent aider la plupart des utilisateurs à se débarrasser de la boucle de réparation automatique dans Windows. Vous pouvez télécharger un logiciel de récupération de données Bitwar sur votre PC si vous souhaitez restaurer les données.
À propos de Windows boucle de réparation automatique
Réparation automatique est une fonctionnalité conçue pour vous aider à résoudre certains problèmes de PC dans Windows. Mais Windows Réparation automatique peut ne pas fonctionner et coincé dans le diagnostic de votre PC pour certaines raisons et aller à un écran bleu ou noir de l'erreur de mort.
Remarque: Si vous avez des données essentielles sur votre PC, vous feriez mieux de récupérer toutes les données requises avant de corriger l'erreur Préparation de la réparation automatique sur Windows 10.
Récupérer les données d'un ordinateur qui a collé sur un écran noir
Pour récupérer des données sur un ordinateur avec un message d'erreur Préparation de la réparation automatique, vous devez supprimer le disque dur du PC et le connecter à un autre. Nous vous recommandons de restaurer vos données. Il s'agit d'un logiciel de récupération facile à utiliser qui prend en charge la récupération des données en raison de la suppression soudaine, le formatage, la corruption du disque dur, l'attaque de virus, le plant du système, etc.
Téléchargez et installez Bitwar Data Recovery sur votre Windows 10/8, puis suivez les guides pour récupérer les données.
Étape 1. Lancez le logiciel Bitwar Data Recovery sur vos fenêtres. Sélectionnez la partition et cliquez sur Suivant.
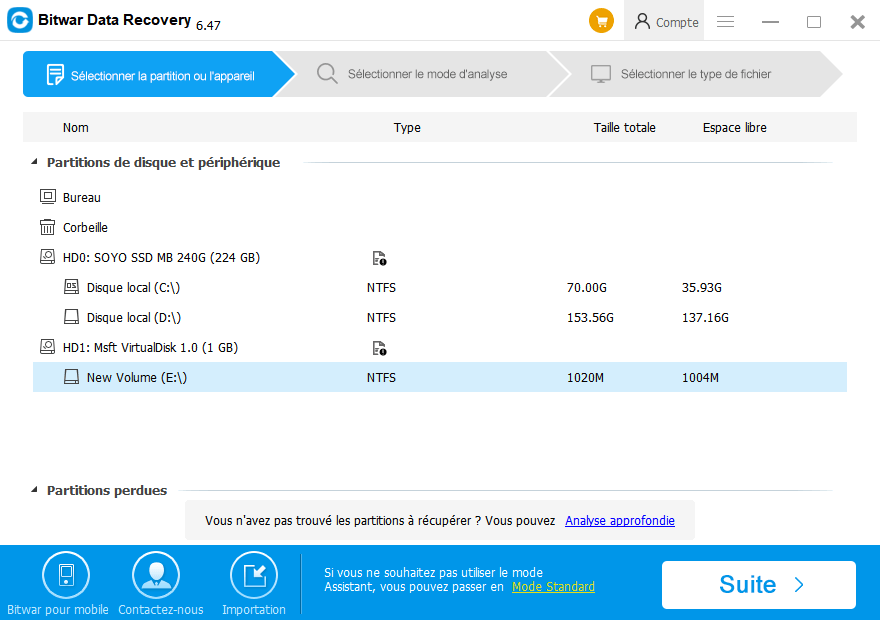
Étape 2. Vous pouvez choisir le mode Analyse rapide pour récupérer les fichiers perdus. Si les fichiers n'ont pas été écrasés, ils peuvent être entièrement récupérés.
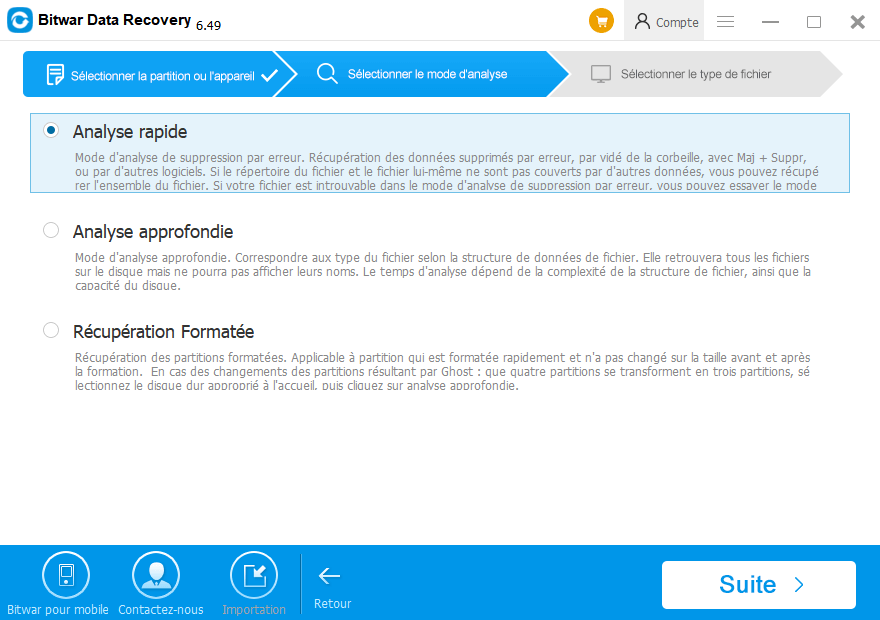
Étape 3. Sélectionnez les types de fichiers que vous souhaitez sur cette page et cliquez sur Suivant pour commencer la numérisation. Vous pouvez également choisir le bouton Sélectionnez tous les types si vous n'êtes pas sûr du type de type de données.
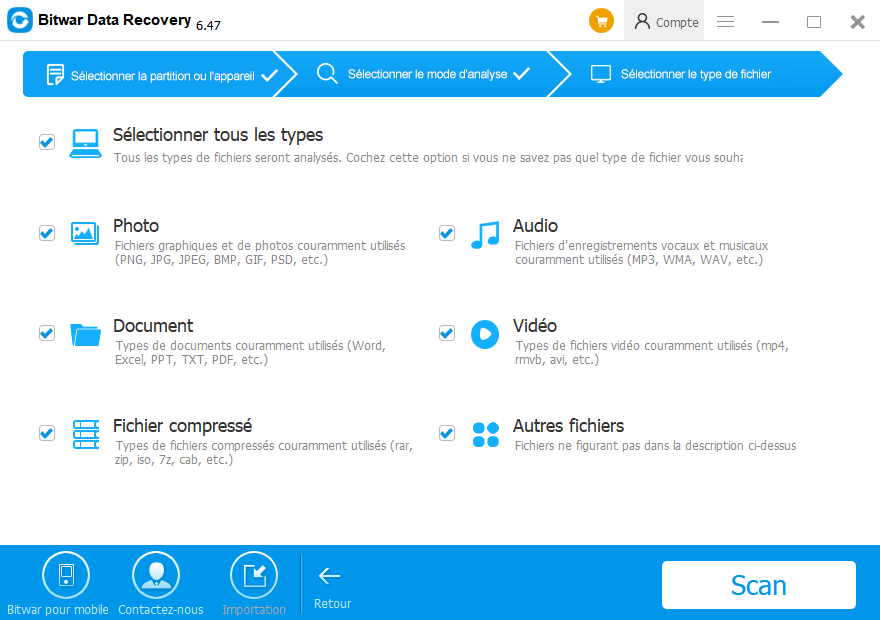
Étape 4. Après l'analyse, filtrez les fichiers par nom de fichier, type, chemin et heure. Sélectionnez les données que vous souhaitez et cliquez sur le bouton Récupérer pour les enregistrer dans une partition normale ou d'autres périphériques externes.
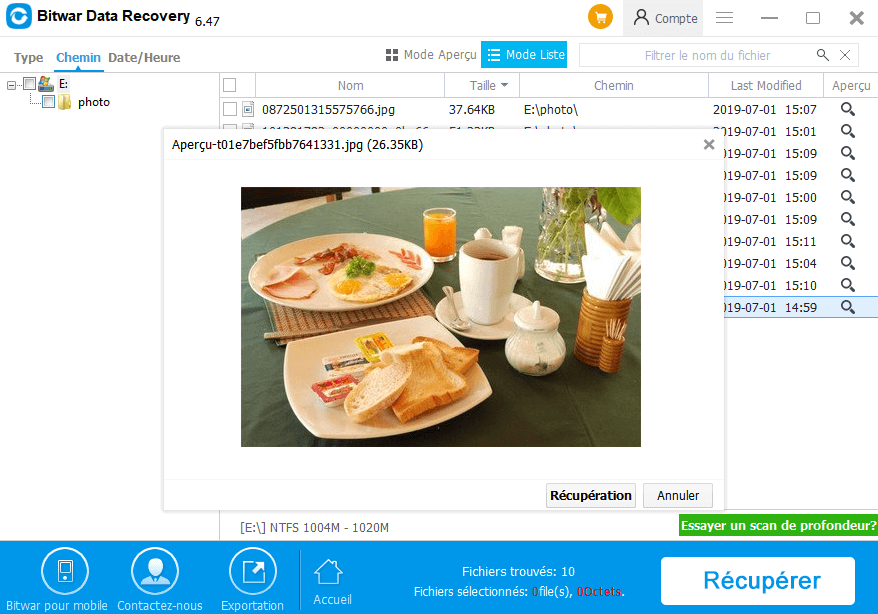
Maintenant, vous pouvez corriger l'erreur "Préparation de la réparation automatique" sur Windows 10 avec les solutions suivantes.
Méthodes pour corriger la boucle Préparation de la réparation automatique sur Windows 10
1. Rafraîchir ou réinitialiser le PC
Vous pouvez rafraîchir pc pour fixer les fenêtres 10 préparation boucle de réparation automatique.
Fermez vos fenêtres avec force. Ensuite, le système entrera dans la page de réparation de démarrage après 2-3 fois de redémarrage. Choisissez Troubleshoot, puis passez à Refresh PC ou Reset PC. Redémarrez votre PC et vérifiez si le problème a été résolu.
2. Désactiver la protection anti-malware de lancement précoce
Nous vous recommandons de désactiver la protection anti-malware de lancement précoce. Vous pouvez le faire en utilisant le menu Command Prompt in Windows Boot Options qui apparaîtra après le redémarrage de l'ordinateur plusieurs fois. Choisissez Le Dépannage et les Options Avancées et les Paramètres de Démarrage. Votre ordinateur doit maintenant redémarrer et vous donner une liste d'options, ici choisir "Disable début de lancement de la protection anti-malware."
3. Effectuer une réparation de démarrage
Certains utilisateurs recommandent d'effectuer startup Réparation lorsque l'ordinateur portable est coincé sur la préparation de la réparation automatique pendant le démarrage.
Insérez le lecteur bootable Windows à votre ordinateur et démarrez à partir de celui-ci. Sélectionnez vos préférences linguistiques et cliquez sur Suivant. Sélectionnez Dépannage > Options avancées > Réparation de démarrage.
4. Réparer manuellement MBR et reconstruire le BCD
Si le magasin MBR et Données de configuration de démarrage sont manquants, corrompus ou mal configurés, Windows ne pourra pas démarrer. Ainsi, vous pouvez essayer de réparer MBR manuellement et reconstruire le BCD. Pour ce faire, choisissez de Troubleshoot > Options avancées > Commande prompte.
5. Restaurer ou réinitialiser le système
Si la boucle Réparation Automatique Windows existe toujours, essayez les dernières méthodes > effectuer une restauration du système. Pour ce faire, dans le menu Options de démarrage Windows, choisissez Troubleshoot > Options avancées > Restauration du système. Suivez l'instruction de l'assistant et sélectionnez le point de restauration approprié. Enfin, cliquez sur Finition pour restaurer le système.
6. Désactiver la réparation automatique à Windows 10 démarrage
Au cours de son démarrage, Windows 10 a également été connu pour se coincer dans une boucle de réparation automatique de préparation. Par conséquent, certains utilisateurs vont essayer les étapes suivantes pour laisser Windows faire des réparations automatiques.
a) Insérez le lecteur bootable Windows sur votre PC et démarrez-le.
b) Sélectionnez vos préférences linguistiques et cliquez sur Suivant.
c) Cliquez sur Réparer votre ordinateur.
d) Cliquez sur Dépanner.
e) Cliquez sur les options avancées.
f) Cliquez sur demande de commande.
g) Taper bcdedit/set {actuel} récupération activée dans la fenêtre de commande prompt et appuyez sur le bouton Entrez.
h) Taper de sortie et appuyez sur Entrez.
Conclusion:
Ce sont toutes les solutions possibles qui peuvent vous aider à résoudre le problème de boucle Réparation automatique dans Windows 10/8.1/8. Si aucun d'entre eux ne fonctionne, vous devez réinstaller Windows. Il est important de noter que vous devez récupérer toutes vos données et fichiers pertinents avant de commencer à réinstaller Windows. Bitwar Data Recovery est le bon choix!
This article is original, reproduce the article should indicate the source URL:
http://adminweb.bitwar.nethttps://fr.bitwar.net/course/delete/2474.html
Keywords:La Boucle De Réparation Automa



