Résumé:
Dans cet article, vous trouverez les meilleures façons de corriger L'illustrateur Adobe Continue De S'écraser pour récupérer les fichiers perdus à l'aide de Bitwar Data Recovery Software.
"La nuit dernière, j'utilisais L'illustrateur Adobe CC 2019 sur mon ordinateur, mais tout à coup il s'est écrasé et a cessé de fonctionner. Comme n'importe qui dans ma position ferait, j'ai essayé de le lancer à nouveau, mais à chaque fois, le programme a échoué. Tous mes progrès de la nuit dernière ont été perdus et je n'ai aucune idée de comment procéder après cela.
Illustrateur Adobe ne cesse de s'écraser, est l'un des problèmes les plus courants pour les utilisateurs de longue date Adobe. Bien que, il s'agit d'un programme célèbre et utilisé pour tous les types d'œuvres, il ya encore quelques problèmes de base qui gardent les utilisateurs sur leurs orteils. Indépendamment de la composante commune de ladite question, il est encore très troublant pour les utilisateurs s'ils ont dû faire face à une telle situation au cours de leur travail.
Raisons de l'accident
L'illustrateur Adobe lui-même est incapable d'identifier la raison derrière ladite question, mais nous avons été en mesure de comprendre quelques raisons possibles. Ils sont énumérés ci-dessous;
1. Si vous utilisez une ancienne version d'illustrator, comme CC 2017/2018 sur votre nouveau système d'exploitation mis à jour.
2. Il existe de nombreux plugins 3rdparty qui peuvent interférer avec les performances du logiciel.
3. Les polices corrompues pourraient être la raison derrière le problème.
4. Le problème réseau lorsque vous essayez d'ouvrir ou d'enregistrer un fichier.
Comment résoudre Adobe Illustrator keeps Crashing problème sur Windows 10/8/7
C'est un énorme inconvénient pour les utilisateurs d'Adobe Illustrator ne cesse de s'écraser tout le temps. Donc, il ya quelques solutions que vous pouvez essayer de résoudre le problème aussi immédiatement que possible.
Solution 1: Restaurer tous les fichiers perdus après le crash
Option 1: Restaurer tous les fichiers non enregistrés
Adobe Illustrator est équipé d'une fonction de récupération de données, si vous activez cette option, vous serez en mesure de restaurer tous les fichiers AI non enregistrés. La procédure est assez simple;
Étape 1: Alors, naviguez vers l'option Préférence et cliquez sur "Gestion des fichiers et clipboard".
Étape 2: Vous verrez l'option Enregistrer automatiquement les données de récupération chaque, cochez la case à côté, mais vous devez également décocher l'option Désactiver la récupération de données.
Étape 3: Enfin, cliquez sur "OK" afin d'enregistrer les modifications.
Étape 4: Vous pouvez également forcer à quitter le programme et à l'exécuter à nouveau. Ensuite, cliquez sur "OK" et tous les fichiers seront enregistrés. Mais si vous n'avez pas perdu les fichiers AI fourmis, puis suivez le guide ci-dessous pour les restaurer.
Option 2: Restaurer les fichiers perdus
Donc, si vous avez perdu des fichiers pendant le crash, ne vous inquiétez pas, vous serez en mesure de restaurer ces fichiers directement en utilisant le programme de récupération de données Bitwar.
L'opération est très simple, jetons un coup d'œil;
Étape 1: Téléchargez et installez la dernière version du programme.
Étape 2: Lancez ensuite le programme et sélectionnez l'option Récupération de fichiers supprimés à partir de l'interface principale.
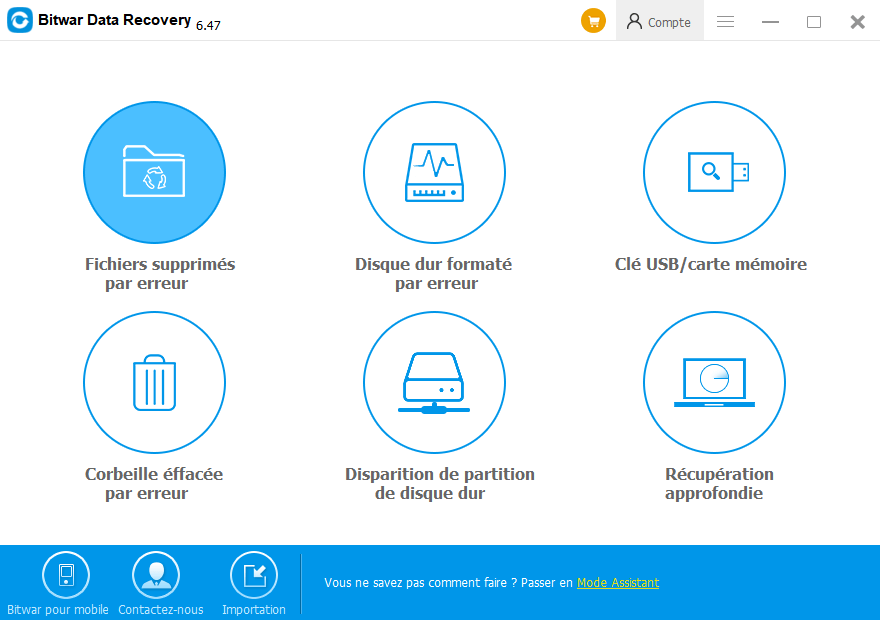
Étape 3: Maintenant, vous devez choisir la partition où ces fichiers supprimés ont été localisés et cliquez sur "Suivant".
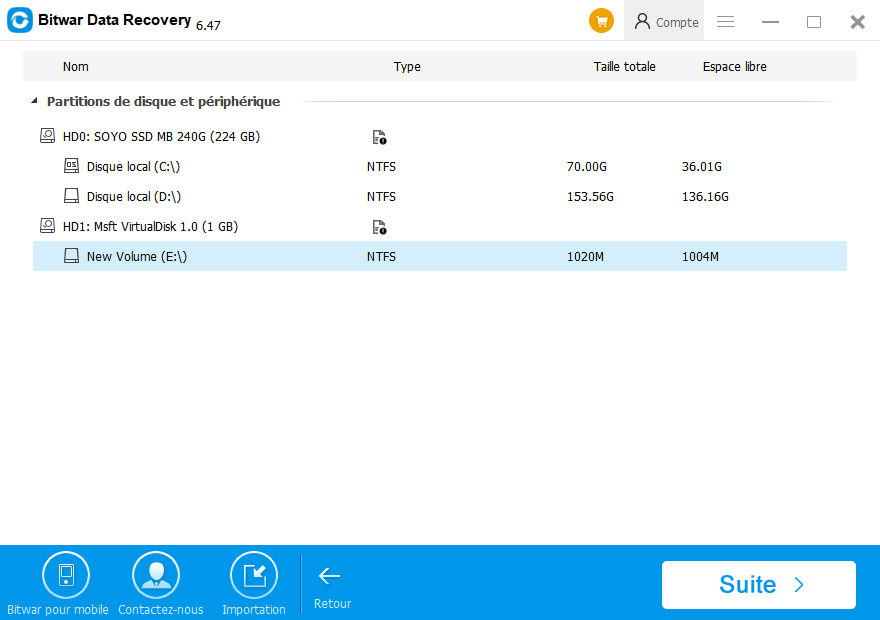
Étape 4: Maintenant, vous devez sélectionner le type de fichiers que vous souhaitez récupérer et cliquez sur "Suivant" pour procéder.
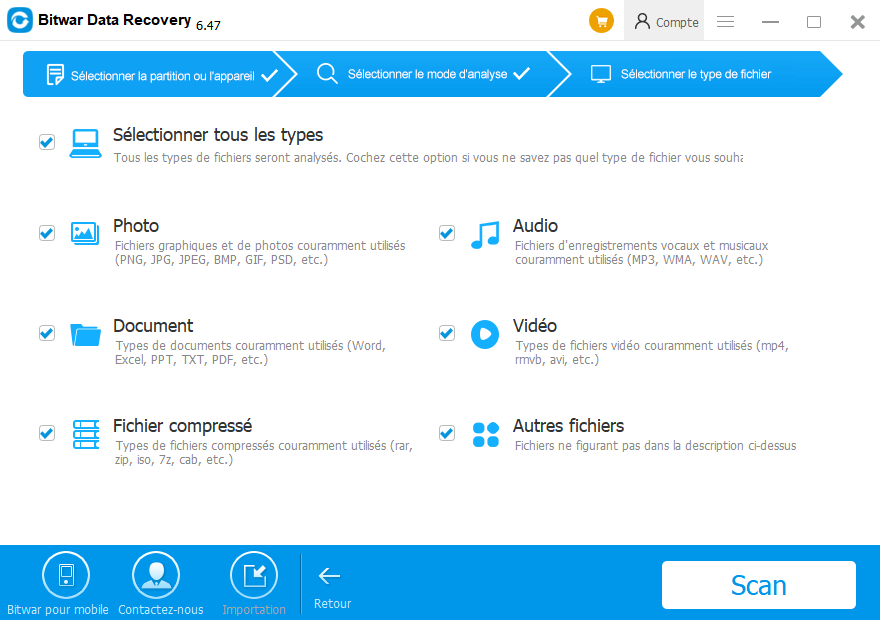
Étape 5: Enfin, prévisualisez les données au besoin, puis sélectionnez tous les fichiers à coup sûr, cliquez sur le bouton Récupérer ci-dessous pour récupérer les données.
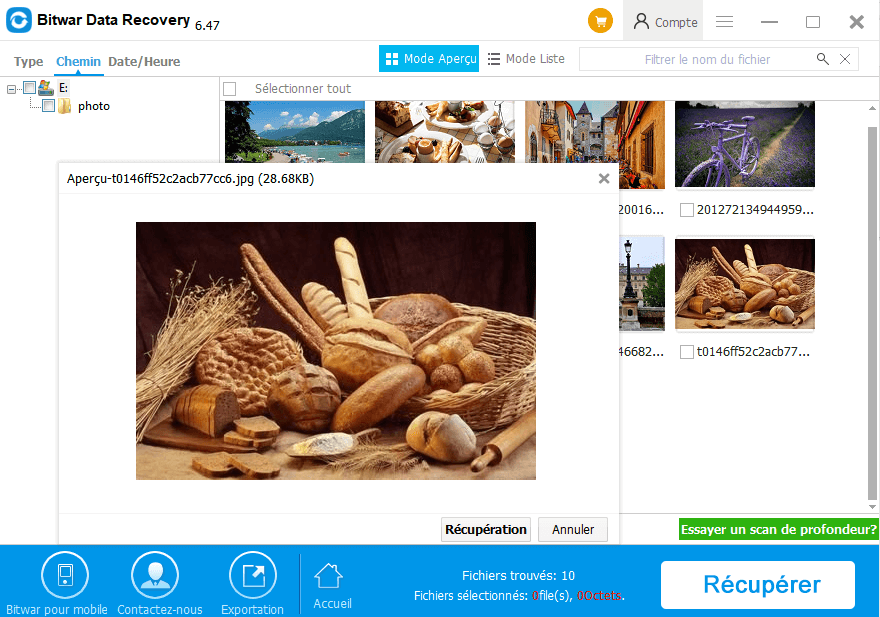
Il suffit de faire attention, ne pas restaurer les fichiers sur la même partition, il les remplace et ils seront perdus à jamais.
Solution 2: Mettre à jour l'illustrateur Adobe à sa dernière version
Il est possible que vous utilisiez Adobe Illustrator CC 2017/2018, une ancienne version du programme qui pourrait être à l'origine du crash. Donc, si vous mettez à jour le logiciel à sa dernière version 2019, alors le problème pourrait être résolu.
Étape 1: Vous devez donc ouvrir l'application de bureau Adobe Create Cloud.
Étape 2: Ensuite, vous trouverez des icônes leurs points verticaux en haut à droite du panneau. Un menu drop apparaîtra et vous devez cliquer sur "Vérifiez les mises à jour de l'application".
Étape 3: Cliquez ensuite sur le bouton Mise à jour, qui sera visible à l'écran, juste à côté d'Illustrator CC. Alors, il suffit de cliquer sur ce bouton et mettre à jour le logiciel.
Ainsi, une fois la mise à jour terminée, vous pouvez essayer de lancer le logiciel à nouveau et voir si elle s'écrase.
Solution 3: Fixer l'illustrateur Adobe après le crash
Fondamentalement, vous pouvez essayer de réparer Adobe Illustrator en le lançant en mode sans échec. Les étapes sont assez simples, jetons un coup d'oeil;
Étape 1: Redémarrez votre ordinateur et lancez le programme.
Étape 2: Si vous utilisez une ancienne version du logiciel, vous devez le mettre à jour. Donc, vérifiez la mise à jour, si disponible, puis mettez à jour Adobe Illustrator.
Étape 3: Maintenant, cliquez sur "Diagnostics de course" et choisissez d'exécuter Illustrator en "Mode Sécurité".
Étape 4: Après cela, vous verrez une liste, cliquez sur chaque option sur cette liste, ils suggèrent une cause qui peut planter Adobe Illustrator.
Étape 5: Après cela, quelques conseils de dépannage seront visibles sur l'écran pour chaque numéro. Suivez les conseils à l'écran et corrigez chacun d'eux.
Étape 6: Enfin, cliquez sur "Activer sur la relance".
Une fois que tous les problèmes ont été résolus, le programme sera lancé à nouveau en mode normal et il fonctionnera correctement.
Conclusion:
Il s'agit d'une procédure efficace, capable de vous aider le crash d'Adobe Illustrator, mais vous devez lire et mettre en œuvre les étapes avec soin. Mais si vous voulez restaurer les fichiers eps perdus directement, téléchargez et essayez avec la récupération de données Bitwar maintenant.
This article is original, reproduce the article should indicate the source URL:
http://adminweb.bitwar.nethttps://fr.bitwar.net/course/delete/2357.html
Keywords:L'illustrateur Adobe Continue



