Résumé:
Comment récupérer le document de mot non enregistré sur Windows ou Mac OS? Cet article vous indique les 4 méthodes faciles pour vous aider à récupérer un document perdu.
En effet, les documents Word ou les feuilles Excel sont l'un des éléments essentiels de notre vie de dactylographie. Des écoles aux rapports officiels, ils jouent un grand rôle dans l'échange d'informations numériques d'aujourd'hui.
Mais parfois, lorsque vous tapez un rapport très long pour votre résumé des ventes d'aujourd'hui, une panne de courant vous choque soudainement, ou un écran bleu de la mort / panne matérielle se bloque, ce qui rend votre document mot accidentellement fermé sans enregistrer après redémarrage de l'ordinateur ou l'arrêt pendant que vous êtes sur la progression de le terminer.
Mais ne vous inquiétez pas; même une journée entière d'une panne de courant ou d'un BSOD ne fera pas vos documents perdus de façon permanente, Voici 4 moyens efficaces pour récupérer le document Word non enregistré. Les méthodes suivantes que vous pouvez utiliser:
Récupérer le document word non enregistré de la fonctionnalité AutoSave
Logiciel de traitement de texte tel que Microsoft Word a une fonctionnalité appelée "AutoSave". Cette fonctionnalité rend votre document enregistré dans un ensemble de temps (exemple : Microsoft Word enregistre automatiquement votre document toutes les 10 minutes par défaut).
Si vous n'avez pas sauvez votre document Microsoft Word 2003, 2006, 2010, 2011, 2013, 2015, 2016, 2018 avant toute panne de courant ou une erreur critique, utilisez cette fonctionnalité pour vérifier le dernier document de mot de récupération automatique. Parfois, il existe 2 versions ou plus du document de mot AutoSave, que vous pouvez examiner en même temps. Pour les vérifier, cliquez sur le document disponible pour la récupération pour l'examiner. Il ouvrira une autre fenêtre.
Une autre façon de récupérer un document word non enregistré avec la fonctionnalité AutoSave
Si le document n'a pas incité le pane AutoSave pour vous, vous pouvez toujours parcourir son dossier AutoSave par défaut en allant à "File > Info > Manage Versions" et sélectionnez "Récupérer des documents non enregistrés" Une fenêtre ouverte apparaîtra pour sélectionner vos documents de mots non enregistrés possibles.
Mais prenez note, si vous ignorez l'invite AutoSave sur votre document, la prochaine fois que vous ouvrez votre document, il ne sera plus disponible pour la récupération, alors lisez attentivement sur ce que vous cliquez!
Récupérer le document word non enregistré en recherchant des fichiers word Backup (.asd)
Impossible de trouver ou de récupérer le document Word non enregistré via la fonctionnalité AutoSave? Il ya une autre astuce pour trouver vos documents Word perdu en suivant cette procédure. (Cela fonctionne sur Microsoft Office 2007, 2010 et 2013)
1. Localiser le fichier .asd dans ce chemin: C:\Utilisateurs\Nom d'utilisateur\AppData\Roaming\Microsoft\Word
2. Trouver le fichier .asd et ensuite copier à C:\Utilisateurs\Nom d'utilisateur\AppData\Local\Microsoft\Office\Fichiers non enregistrés
3. Lancez Microsoft Word et choisissez le Fichier > Info > Gérer la version > Récupérer les documents non sauvegardés.
4. Double-cliquez sur le fichier .asd pour l'ouvrir.
Comment définir la période d'enregistrement automatique par défaut sur Microsoft Word 2010?
En pensant que la période AutoSave par défaut de 10 minutes est trop courte pour conserver votre document enregistré automatiquement, vous pouvez modifier la période:
Rendez-vous sur Le Fichier > Option > Enregistrer les informations de récupération automatique toutes les 10 minutes vers un autre numéro au besoin.
Comment récupérer un document word supprimé sur Windows 10
Si la fonctionnalité AutoSave et la recherche du fichier .asd ne fonctionnent pas, il existe des programmes de récupération peuvent vous aider à récupérer vos fichiers de documents perdus tels que Bitwar Data Recovery Software. Il peut vous aider à récupérer vos documents word perdus après la suppression accidentelle ou forcer à sortir sans sauvegarder.
Note importante:
Avant de commencer à récupérer vos documents, assurez-vous de ne pas avoir écrasé ou mis de nouvelles données sur votre appareil de stockage. Si vous avez copié, déplacé ou créé un nouveau fichier sur votre périphérique de stockage ou un dossier cible / répertoire que vous souhaitez récupérer rend les fichiers corrompus que vous les récupérer, alors soyez prudent!
Étapes pour récupérer des documents word non enregistrés avec un logiciel de récupération de données
Sélectionnez la partition ou conduisez-vous à avoir le document perdu
Lancement du logiciel de récupération de données Bitwar. Sélectionnez l'appareil de stockage où votre document a été enregistré pour la dernière fois, comme votre disque dur principal, votre disque dur externe ou votre disque flash. Cliquez ensuite pour passer à l'étape suivante.
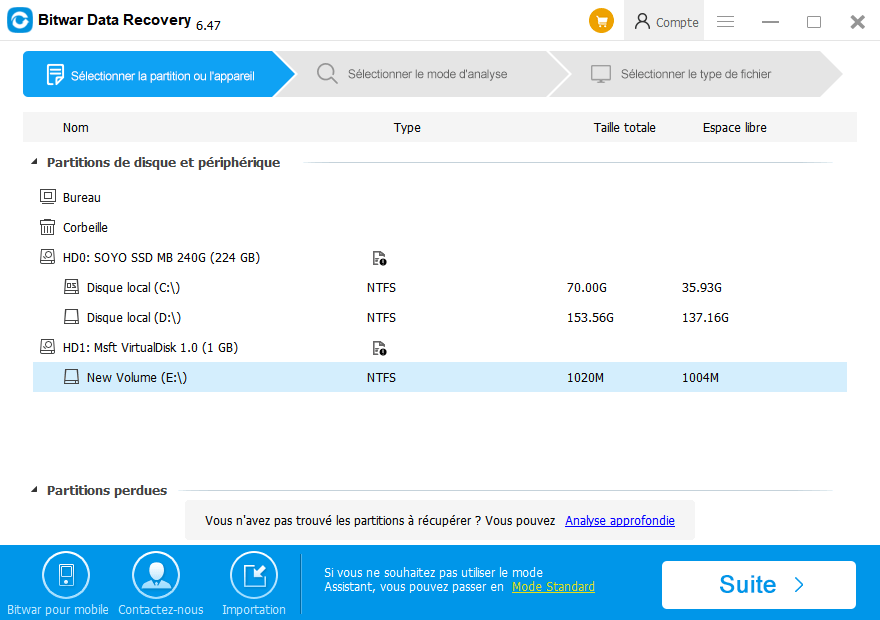
Choisissez un mode de récupération
Accidentellement supprimé votre document, ou d'être supprimé par un autre programme? Vous pouvez d'abord sélectionner l’analyse rapide pour exécuter l'analyse la plus rapide pour rechercher vos documents perdus, et vous tourner vers Analyse Approfondie plus tard si l’Analyse Rapid ne fonctionne pas. Cliquez ensuite pour passer à l'étape suivante.
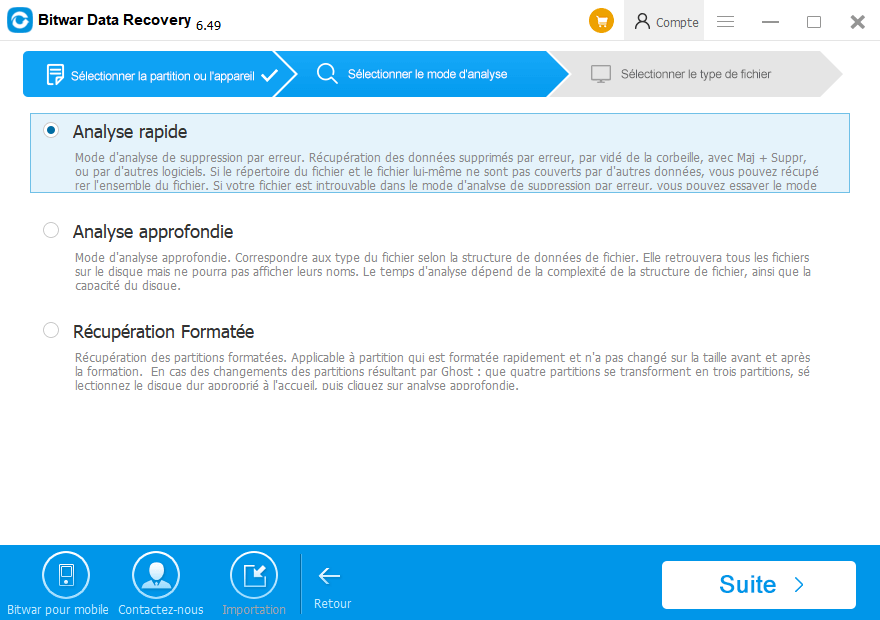
Sélectionnez le type de fichier de document pour raccourcir le temps d'analyse
Lors de la sélection " Sélectionnez le type de fichier ", il suffit de vérifier le "Document" pour récupérer tous les fichiers de documents possibles tels que les fichiers texte, Word, Excel, PowerPoint et PDF. Cliquez sur Scan pour commencer à scanner votre périphérique de stockage pour les documents possibles disponibles pour la récupération.
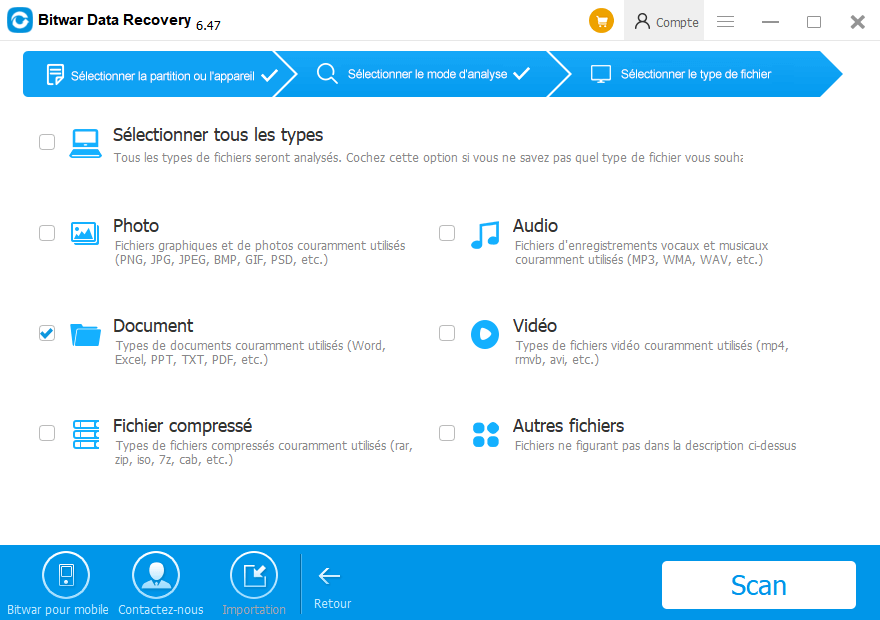
Aperçu du fichier de documents et récupération
Veuillez attendre que le programme scanne votre périphérique de stockage pour tous les fichiers de documents possibles. Ensuite, prévisualisez le document après la numérisation. Appuyez sur le bouton Récupérer et sélectionnez le chemin pour enregistrer les documents.
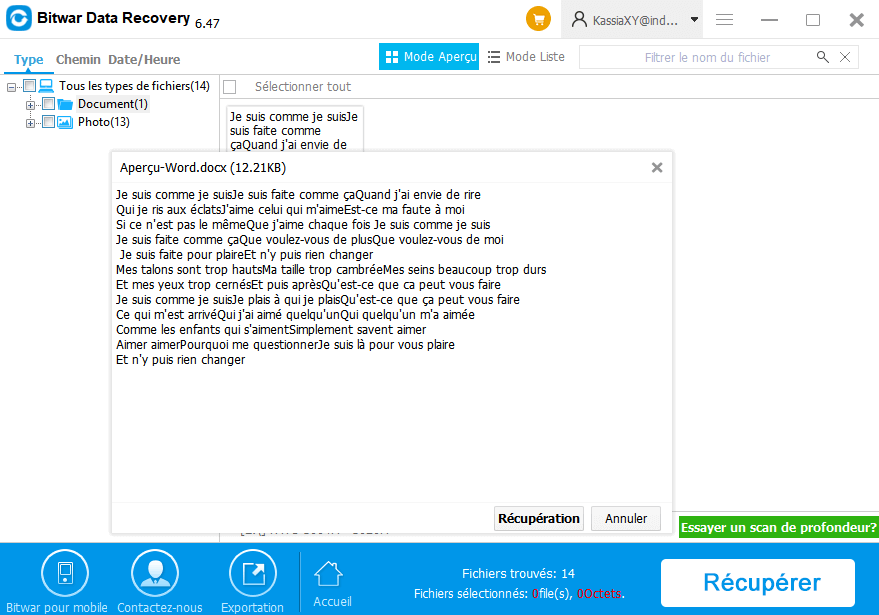
Récupérer les documents perdus avec la structure de dossier d'origine
Sélectionnez les documents que vous souhaitez récupérer et cliquez sur Récupérer. Vous verrez une fenêtre popup vous demandant de sélectionner "Récupérer tout en maintenant la structure d'annuaire d'origine" et "Restaurer dans le même répertoire", il suffit de choisir récupérer les documents avec des structures de dossier d'origine et Cliquez OK.
Conseils: Ne enregistrez pas les fichiers sur votre lecteur ou partition où contient vos documents perdus.
conclusion
Si vous avez réussi à récupérer le document de mot non enregistré en utilisant des méthodes ci-dessus expliquées, alors c'est tout! Et si vous avez perdu les documents mot accidentellement et vous ne pouviez pas accéder au fichier de sauvegarde autorecover dans le monde .asd, alors vous aurez probablement besoin du logiciel de récupération de données tiers - Bitwar Data Recovery pour vous aider à récupérer.
This article is original, reproduce the article should indicate the source URL:
http://adminweb.bitwar.nethttps://fr.bitwar.net/course/delete/2305.html
Keywords:Récupérer Le Document De Mot N



