Résumé:
Si vous rencontrez jamais "Windows ne peut pas accéder au chemin ou au fichier de l'appareil spécifié. Vous n'avez peut-être pas les autorisations appropriées pour accéder à l'élément" alors vous faites face à des erreurs d'autorisations Windows. Cet article est tout au sujet de résoudre ceci.
Si vous vous demandez pourquoi vous n'avez pas la permission d'ouvrir ce fichier ou ne pouvez pas accéder à l'ordinateur sur les fenêtres 7, 8, 10, la raison peut être l'un de ces:
Le fichier est le fichier raccourci dans le lecteur externe ou un emplacement réseau qui n'est pas connecté de manière appropriée au PC ou peut-être pas disponible.
Le fichier est déjà supprimé, déplacé vers une autre partition ou son raccourci est corrompu.
Windows ou programme anti-virus bloquer le fichier que vous essayez d'accéder.
Vous voulez savoir comment faire ensuite? Détendez-vous, nous offrons les méthodes pratiques qui peuvent résoudre Windows ne peut pas accéder à la trajectoire de l'appareil spécifié ou fichier en un clin d'œil.

7 Les solutions pour corriger Windows ne peuvent pas accéder au path ou à l'erreur de fichier spécifié
Assurer l'autorisation du fichier ou du dossier
Tout d'abord, vérifiez si vous avez l'autorisation du fichier ou du dossier lorsque Windows ne peut pas accéder aux fenêtres de chemin spécifiées 10. Avec cela, suivez les étapes ci-dessous.
Étape 1. Cliquez à droite sur le fichier ou le dossier inaccessible et sélectionnez Propriétés.
Étape 2. Cliquez sur Security Tab et sélectionnez votre nom dans le Groupe ou l'Utilisateur. Assurez-vous que les autorisations pour l'administrateur - Contrôle complet, Modification, Lecture et exécution, Contenu du dossier Liste, Lecture et Écriture sont tous enregistrés dans la colonne "Autoriser".
Si jamais vous n'avez pas la permission, cliquez sur Modifier et cochez les cases à cocher de toutes les autorisations. Ensuite, cliquez sur OK.
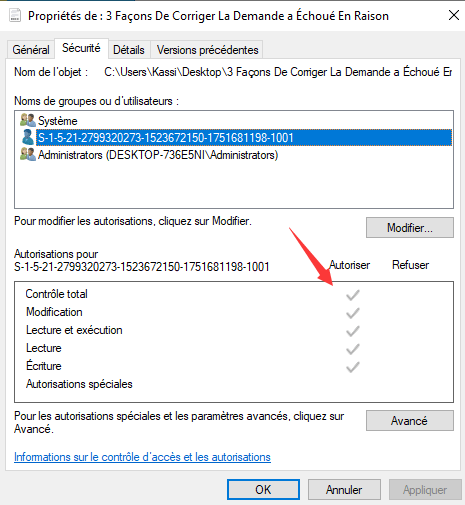
Étape 3. Après avoir terminé l'étape 2, ouvrez à nouveau le fichier ou le dossier.
Voyez si cette méthode fonctionne. Si ce n'est pas le cas, passez à l'autre.
Activer le compte administrateur caché
Aussi à considérer lors de l'invitation "Windows ne peut pas accéder à la trajectoire ou au fichier de l'appareil spécifié. Il se peut que vous n'ayez pas les autorisations appropriées pour accéder à l'élément" signifie que votre compte courant n'a pas les autorisations de l'administrateur.
Étape 1. Mettez vos Fenêtres en mode sans échec.
Étape 2. Tapez "cmd" dans la zone de recherche lors de l'ouverture du menu Démarrer.
Étape 3. Dans la fenêtre popup, tapez "net utilisateur administrateur/actif: oui." Cliquez sur Entrez. Administrateur caché maintenant activé.
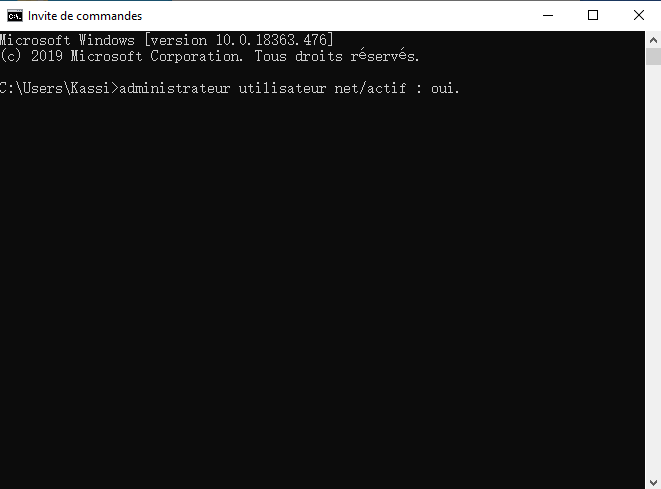
Étape 4. Redémarrez votre ordinateur en mode Sans échec. Sélectionnez le compte Administrateur caché.
Étape 5. Aller sur le panneau de contrôle et afficher les fichiers dans une petite icône. Trouvez et sélectionnez le compte utilisateur.
Étape 6. Sélectionnez Gérer un autre compte et cliquez sur votre compte.
Étape 7. Sélectionnez Le type de compte de changement et cliquez sur Administrateur et changez le type de compte.
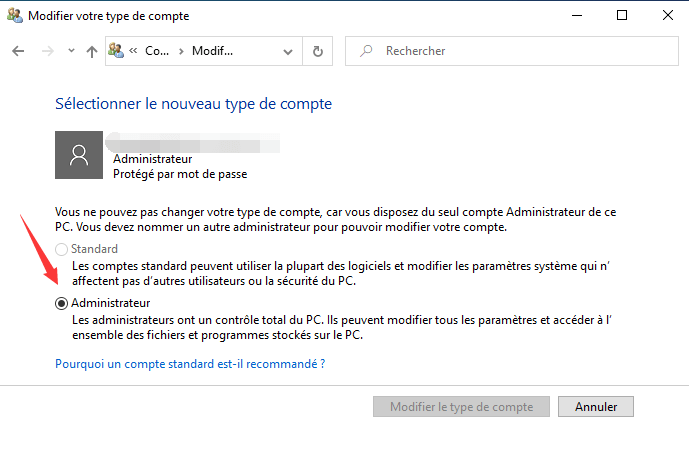
Étape 8. Redémarrez l'ordinateur, après cela, connectez-vous avec votre compte. Voyez si le fichier peut maintenant être ouvert.
Dans le cas contraire, passez à la méthode suivante dans la résolution des fenêtres ne peut pas accéder à la voie spécifiée Windows 10.
Assurez-vous que le fichier est débloqué
Windows bloque certains fichiers; Windows ne peut donc pas accéder au périphérique spécifié ou au message d'erreur de fichier qui s'affiche. Pour vérifier le fichier en cas de déblocage, rendez-vous sur ses Propriétés.
Étape 1. Cliquez à droite sur le fichier ou le dossier, puis sélectionnez Propriétés.
Étape 2. Dans l'onglet général, vérifiez si "ce fichier provient d'un autre ordinateur et peut être bloqué" est présent, sélectionnez Débloquer.
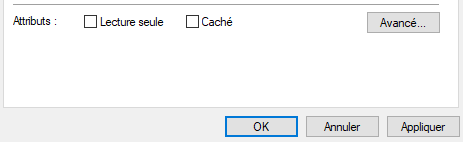
Voir si le fichier peut maintenant accessible si ce n'est pas le cas, puis passer à la méthode suivante.
Assurez-vous que le fichier ou le dossier est dans l'emplacement approprié
Le fichier du lecteur externe ou réseau ne sera pas lancé ou ouvert dans Windows à moins que l'emplacement d'origine du fichier soit connecté à Windows. Lorsque vous n'avez pas la permission d'ouvrir ce raccourci de fichier, vérifiez l'emplacement du fichier cible s'il est inaccessible. Pour ce faire, suivez les deux étapes suivantes :
Étape 1. Cliquez à droite sur le raccourci et allez à Propriétés
Étape 2. Vérifiez le chemin dans la cible dans l'onglet Raccourci.
Désactiver ou désinstaller un logiciel antivirus
Parfois, un logiciel antivirus bloque les fichiers pour protéger Windows ; ainsi, Windows ne peut pas y accéder alors que vous n'avez pas la permission d'accéder au fichier ou au dossier. Dans cette situation, désengagez momentanément un logiciel antivirus pour ouvrir le fichier ou le dossier. Après avoir désactivé le logiciel antivirus, vérifiez si vous pouvez accéder au fichier. Si oui, alors le coupable est le logiciel antivirus. Désactiver l'antivirus chaque fois que vous avez besoin d'ouvrir le fichier ou de le désinstaller et de passer à un autre logiciel.
Recréer le fichier shortcut
Lorsque les fenêtres des paramètres d'icône de bureau ne peuvent pas accéder, probablement causées par le fichier Shortcut est corrompu, vous recevrez probablement "Windows ne peut pas accéder au chemin ou au fichier de l'appareil spécifié. Il se peut que vous n'ayez pas les autorisations appropriées pour accéder à l'article". Pour corriger cette erreur, recréez le fichier raccourci.
Étape 1. Cliquez à droite sur la zone vide du bureau Windows. Choisissez Nouveau et cliquez sur Raccourci.
![1577082234621022.png O3])AJPBZYSV20@W7BJ[$[U.png](/uploads/allimg/191223/1577082234621022.png)
Étape 2. Cliquez sur Parcourir et sélectionnez le fichier pour créer un raccourci. Cliquez ensuite.
Étape 3. Tapez le nom du raccourci, puis cliquez sur Finition.
Voir si cela fonctionne, si ce n'est pas passer à la dernière méthode.
Récupérer le fichier supprimé ou corrompu (si nécessaire)
Bitwar Data Recovery, un outil logiciel le plus fiable pour récupérer les données perdues, supprimées et corrompues, en particulier lorsque vous n'avez pas la permission d'accéder à cet appareil. Pour un guide simple sur la façon d'utiliser cet outil, suivez les étapes ci-dessous.
Étape 1. Sélectionnez un appareil ou un lecteur où contient vos données perdues.
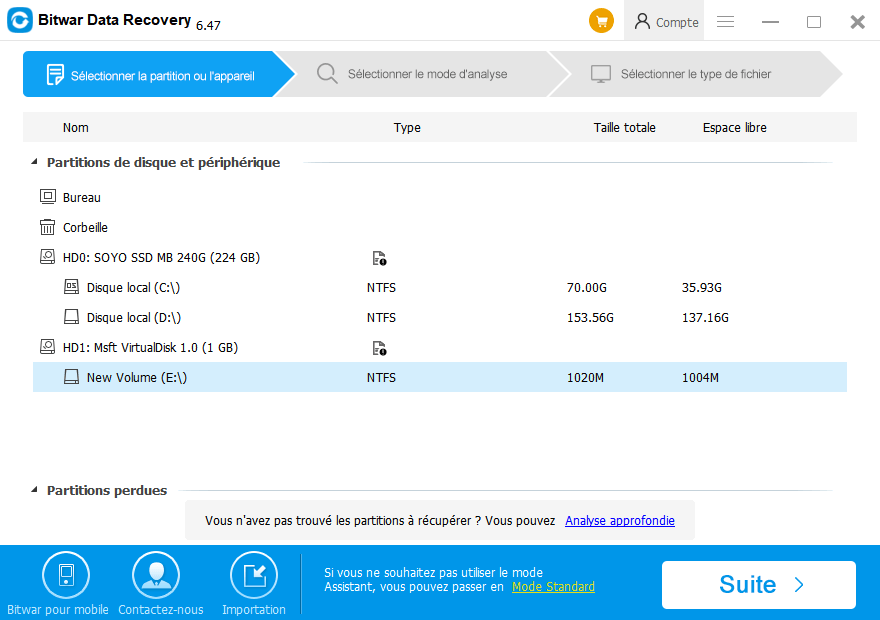
Étape 2. Choisissez un mode de récupération spécifique, puis sélectionnez les types de fichiers de récupération cible.
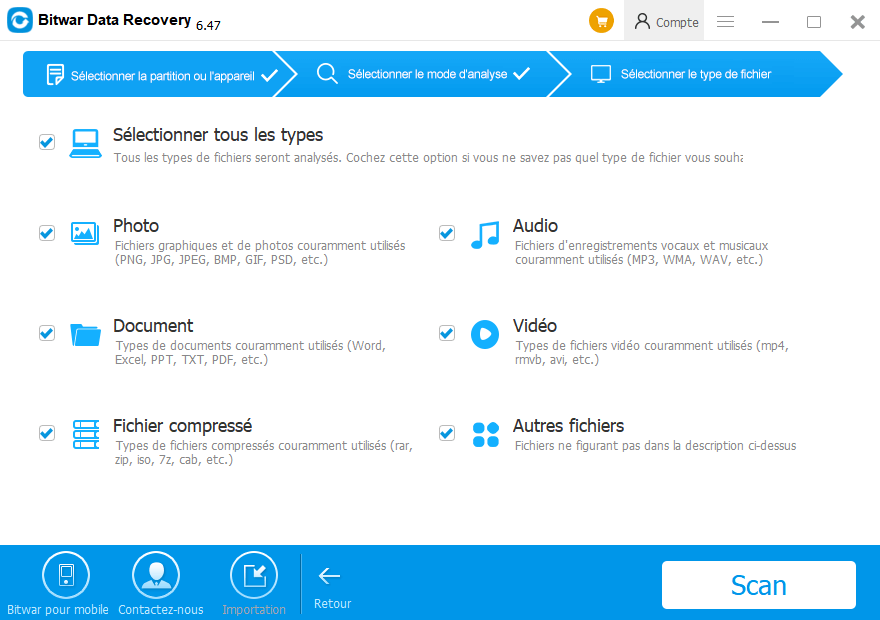
Étape 3. Commencez à scanner puis prévisualiser les données, après cela, appuyez sur le bouton de récupération et enregistrez les données dans un autre appareil ou partition.
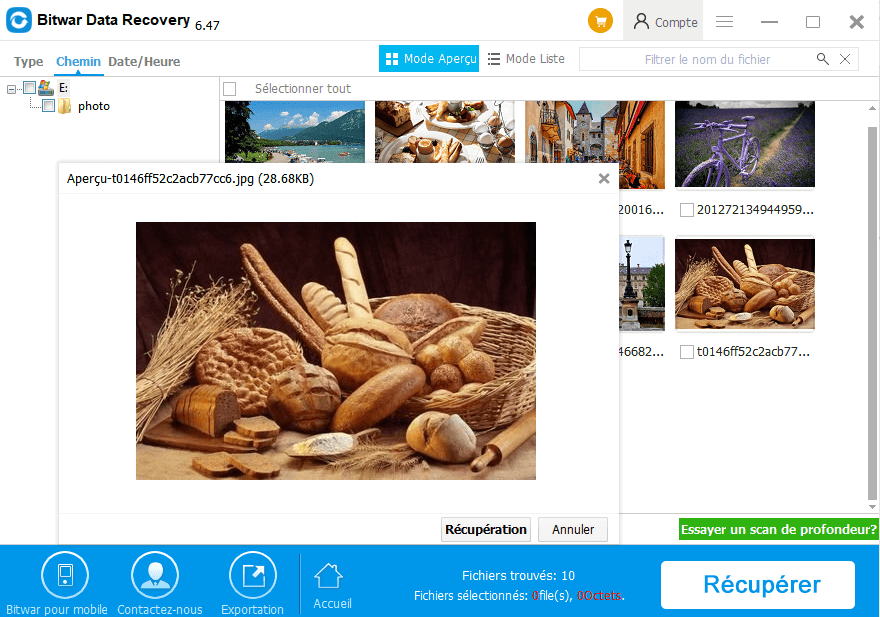
Aussi simple que cela, vous récupérer vos fichiers. Vous pouvez également enregistrer vos fichiers avant d'effectuer les méthodes présentées dans cet article lorsque Windows ne peut pas accéder aux fenêtres de chemin spécifiées 10.
Conclusion:
"Windows ne peut pas accéder au chemin ou au fichier de l'appareil spécifié. Vous n'avez peut-être pas les autorisations appropriées pour accéder à l'élément" est juste l'une des nombreuses erreurs dans Windows. Il peut être causé par un logiciel antivirus ou pas d'autorisation d'accéder au fichier.
Pour vous assurer que les fichiers sont enregistrés en premier, téléchargez et installez Bitwar Data Recovery pour sécuriser les données de toute crise due à des messages d'erreur. Nous espérons que cet article a aidé votre problème d'aujourd'hui.
Pour plus d'articles dans la résolution d'autres messages d'erreur, visitez le site officiel de Bitwar Data Recovery.
This article is original, reproduce the article should indicate the source URL:
http://adminweb.bitwar.nethttps://fr.bitwar.net/course/delete/2255.html
Keywords:Windows Ne Peut Pas Accéder Au



