Résumé:
La carte SD ne s'affiche pas ou ne fonctionne pas sur le PC ou vos périphériques multimédias? Se détendre! Lorsque la carte SD ne s'affiche pas ou ne fonctionne pas sur un périphérique multimédia ou un PC, cela peut être une raison logique ou physique pour que la carte SD ne s'affiche pas sur votre appareil ou ne fonctionne pas correctement. "Prescrire le bon médicament pour un symptôme" ---- laissez-nous vous trouver la solution même pour la récupération de votre carte SD.
Causes de la carte SD non reconnue
La carte SD peut être endommagée logiquement ou physiquement en raison de divers facteurs. Voici quelques raisons courantes:
1. Problème de connexion.
2. Une carte SD est une protection en écriture.
3. Fonctionnement incorrect.
4. Perdu la lettre de lecteur.
5. Pilote corrompu.
6. Perte de partition.
7. La carte SD est physiquement endommagée.
Comment réparer la carte SD n'apparaissant pas?
Solution 1: Testez votre carte SD sur un autre PC ou lecteur de carte
Vous pouvez retirer la carte SD de votre appareil et essayer de l'insérer sur un autre port USB. Parce que l'ordinateur ou un nouveau lecteur de carte peut entraîner un problème de connexion en ne montrant pas l'icône.
Solution 2: Réinitialisez le bouton de protection en écriture SD --- "Unlock" est la bonne position
De nombreuses cartes SD ont un mini-commutateur physique sur le bord latéral de la carte. Ce commutateur est conçu pour la protection en écriture. Si la carte SD est verrouillée, vous ne pouvez rien y modifier.
Par conséquent, vous devez vérifier le commutateur, puis réessayer votre carte SD et voir si elle peut être reconnue.
Solution 3: Activer le lecteur de carte mémoire dans le Gestionnaire de périphériques
Le lecteur de carte est interdit par défaut dans Windows 10, mais nous pouvons le réactiver manuellement.
Étape 1. Ouvrez le Gestionnaire de périphériques en cliquant avec le bouton droit sur le menu Démarrer et en sélectionnant Gestionnaire de périphériques dans la liste de menus.
Étape 2. Recherchez et développez la catégorie Périphériques de technologie de mémoire et double-cliquez sur le lecteur de carte.
Étape 3. Dans la fenêtre contextuelle, sélectionnez l'onglet Pilote et cliquez sur le bouton Désactiver. Cliquez sur le bouton Oui lorsque vous y êtes invité par le message «La désactivation de cet appareil entraînera l'arrêt de son fonctionnement.
Étape 4. Double-cliquez à nouveau sur le lecteur de carte pour ouvrir la fenêtre Propriétés et cliquez cette fois sur "Activer le périphérique".
Solution 4: Réinstallez le pilote de la carte SD
Un pilote de lecteur de carte incorrect, manquant, obsolète ou corrompu est susceptible de conduire à une carte SD non reconnue. Ainsi, nous pouvons essayer de réinstaller le pilote du lecteur de carte et voir si la carte SD peut être détectée par la suite.
Étape 1. Ouvrez le Gestionnaire de périphériques. Cliquez avec le bouton droit sur l'icône Ordinateur sur le bureau et sélectionnez Gérer; cliquez sur Gestionnaire de périphériques dans la fenêtre "Gestion de l'ordinateur".
Étape 2. Développez l'élément Périphériques de technologie de mémoire et localisez le lecteur de carte. Supprimez la marque et le modèle du lecteur de carte afin que vous puissiez accéder à son site Web pour télécharger le dernier pilote.
Étape 3. Cliquez avec le bouton droit sur le lecteur de carte et sélectionnez l'option Désinstaller l'appareil dans le menu contextuel.
Étape 4. Sélectionnez l'option Supprimer le pilote logiciel de ce périphérique et cliquez sur le bouton Désinstaller. Une fois le pilote supprimé, vous redémarrez l'ordinateur.
Étape 5. Téléchargez le dernier pilote sur le site Web du lecteur de carte et installez-le en mode de compatibilité.
Solution 5: Attribuer / modifier la lettre de lecteur pour la carte SD
Si la carte SD que vous avez insérée dans votre ordinateur n'a pas de lettre de lecteur, elle n'apparaîtra pas dans le système. Pour résoudre ce problème, vous pouvez essayer d'attribuer une nouvelle lettre de lecteur.
Étape 1. Cliquez avec le bouton droit sur le bouton Démarrer et sélectionnez Gestion des disques dans la liste du menu.
Étape 2. Recherchez la carte SD dans Gestion des disques et cliquez dessus avec le bouton droit de la souris pour choisir Modifier la lettre de lecteur et les chemins dans le menu contextuel.
Étape 3. Cliquez sur le bouton Modifier dans le menu contextuel, choisissez une lettre de lecteur dans la liste déroulante et cliquez sur le bouton OK. Si la carte SD n'a pas de lettre de lecteur, vous devez cliquer sur le bouton Ajouter.
Solution 6: Supprimer la protection en écriture de la carte SD
Comme mentionné dans la partie précédente, si la carte SD est définie pour être protégée en écriture, elle ne peut pas être reconnue par un ordinateur. Ensuite, vous pouvez suivre les instructions ici pour supprimer la protection en écriture.
Étape 1. Accédez au Gestionnaire de périphériques. Appuyez sur la touche Windows et R pour lancer la fenêtre Exécuter. Tapez ensuite devmgmt.msc dans la zone et cliquez sur le bouton OK.
Étape 2. Recherchez et développez l'option Lecteurs de disque et découvrez la carte SD.
Étape 3. Cliquez avec le bouton droit sur la carte et choisissez Propriétés.
Étape 4. Si vous voyez une option liée à la politique d'écriture, désactivez-la et cliquez sur OK. Si vous ne pouvez pas voir une telle option sous l'onglet Général, recherchez l'option sous l'onglet Politiques.
Solution 7: Supprimer les virus ou les logiciels malveillants
1. Branchez votre carte mémoire SD sur votre ordinateur.
2. Allez dans le menu Démarrer, tapez "cmd" dans une barre de recherche, appuyez sur Entrée et vous pouvez voir quelque chose nommé cmd. Exe sous une liste de programmes.
3. Cliquez avec le bouton droit sur "cmd. Exe" et vous obtiendrez la fenêtre de commande qui vous permet de récupérer les fichiers infectés par le virus. Tapez attrib -h -r-s / s / d lettre de lecteur: \ *. *, Par exemple, attrib -h -r-s / s / d G: \ *. *.
Solution 8: Formater la carte SD
Si vous avez correctement sauvegardé ou restauré les données essentielles de la carte SD, vous pouvez formater votre carte SD pour corriger l'erreur de la carte SD qui ne s'affiche pas ou qui fonctionne.
Étape 1. Insérez la carte SD Insérez la carte SD dans la fente pour carte de votre ordinateur ou utilisez un lecteur de carte USB.
Étape 2. Cliquez sur le bouton Démarrer, puis sur Poste de travail >> Cliquez avec le bouton droit sur Format >> Cliquez avec le bouton droit sur l'icône de la carte SD >> sélectionnez Formater dans le menu déroulant.
Étape 3. Sélectionnez les paramètres Sélectionnez le type de format, l'allocation de taille de fichier et nommez la carte. Puis appuyez sur Démarrer ou OK.
Étape 4. Attendez la fin du formatage de la carte avant de la retirer en toute sécurité de votre ordinateur ou de votre lecteur de carte.
Comment récupérer des données perdues à partir d'une carte SD?
Une fois que votre carte SD ne s'affiche pas et que les fichiers qu'elle contient sont importants, vous devez arrêter d'utiliser la carte et n'essayer aucune action de réparation comme le formatage, la vérification du disque, l'effacement de la carte SD, etc. Ensuite, vous devez récupérer les données de la SD carte en premier.
Téléchargez gratuitement, puis installez le logiciel de récupération de données Bitwar sur votre ordinateur. Si vous souhaitez récupérer des données de la carte SD, vous devez vous assurer qu'elle est très bien connectée au réseau.
Étape 1. Sélectionnez la carte SD
Lancez le logiciel Bitwar Data Recovery sur votre ordinateur et sélectionnez la carte SD puis cliquez sur "Suivant".
Étape 2: Sélectionnez le mode de numérisation
Il existe trois modes de numérisation des données. Vous pouvez choisir le mode Analyse rapide pour analyser en premier. Si vous ne trouvez pas les fichiers souhaités dans ce mode, essayez à nouveau Analyse approfondie. L'analyse approfondie recherchera chaque secteur du disque pour trouver toutes les données existantes.
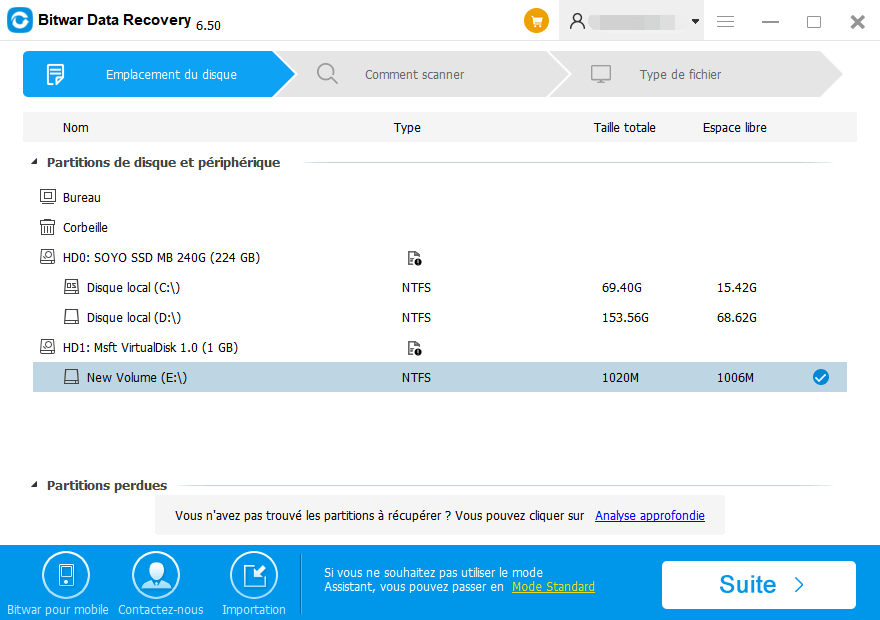
Étape 3: Sélectionnez les types de fichiers
Sélectionnez les types de fichiers que vous souhaitez récupérer, si vous n'avez aucune idée des fichiers que vous souhaitez, choisissez "Sélectionner tous les types" pour récupérer tous les fichiers est un bon choix. Cliquez ensuite sur "Scan" pour lancer la numérisation.
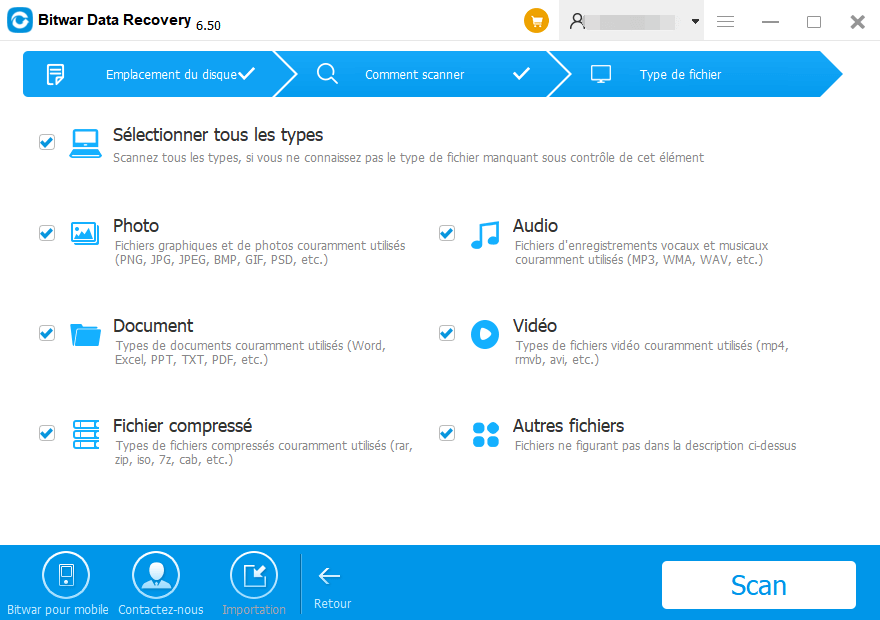
Étape 4: Prévisualisez et récupérez les fichiers perdus
Après l'analyse, vous pouvez filtrer les données analysées par nom de fichier, type, chemin et heure. Et vous pouvez également double-cliquer sur le fichier pour les prévisualiser afin de faire une sélection. Après avoir déterminé, cliquez sur le bouton Récupérer pour l'enregistrer sur le disque dur ou d'autres périphériques externes accessibles.
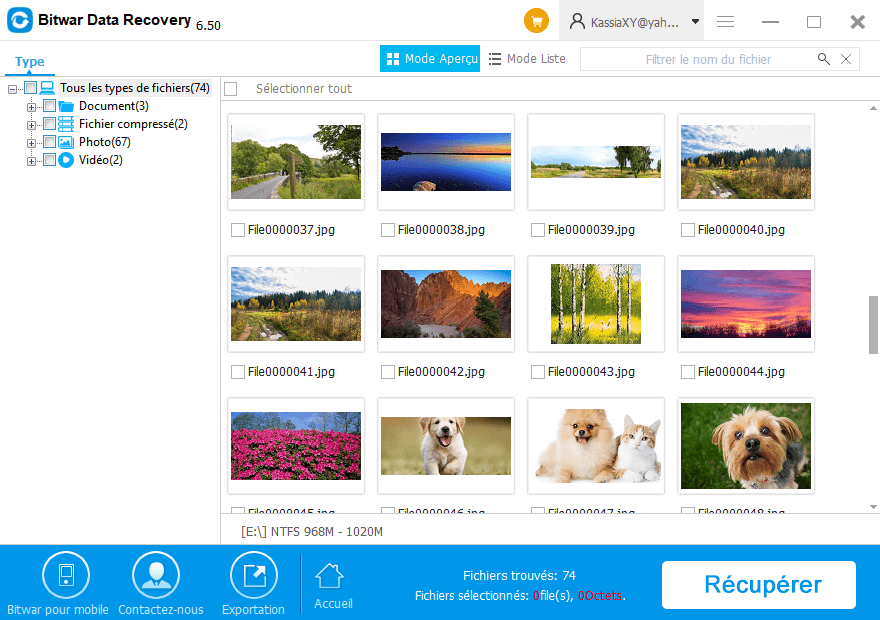
Conclusion:
Après avoir suivi les étapes ci-dessus, vous pouvez facilement résoudre le problème Carte SD non affichée et restaurer toutes les données à partir de celle-ci.
La carte SD est une sorte de petit support de stockage économique, qui a été très populaire auprès des gens pour la plupart des appareils multimédias portables. En revanche, il est fragile et plus lent que le lecteur de mémoire principal. La disparition ou la perte de données est un problème courant pour la carte SD. "Comment réparer et récupérer le fichier rapidement et facilement" devient de plus en plus critique pour nous.
Si vous rencontrez des problèmes similaires et que vous souhaitez récupérer les données, téléchargez le logiciel Bitwar Data Recovery et essayez. Vous donner une chance d'avoir une vie à haute efficacité!
This article is original, reproduce the article should indicate the source URL:
http://adminweb.bitwar.nethttps://fr.bitwar.net/course/card/2930.html
Keywords:Réparer La Carte SD Qui Ne S’a



