Résumé:
Ce document vous expliquera les moyens de corriger l'erreur de "périphérique USB défectueux" sur votre USB Flash ou disque dur externe. Tout ce que vous devez faire est de suivre les étapes et procédures données.
Nous connaissons tous les fonctionnalités d'un périphérique USB. Il stocke et soutient les données des PC et ordinateurs portables, etc. afin de transférer à un autre appareil lorsqu'il est branché avec elle.
Cependant, parfois, lorsque vous insérez un périphérique USB à votre ordinateur portable ou un ordinateur, vous pouvez rencontrer un message d'erreur disant "Le dernier périphérique USB que vous avez connecté à cet ordinateur a mal fonctionné et Windows ne le reconnaît pas." ou "USB périphérique non reconnu" et ainsi de suite.
Chaque fois que cette erreur se produit, la clé USB ne s'affiche pas, et si vous vérifiez à partir de gestionnaire d'appareil, cette clé USB est détectée comme périphérique inconnu. En outre, ce message d'erreur se produit généralement dans Windows XP, 7, 8 et 10 et l'erreur sera non seulement entraver votre travail, mais aussi tuer toute cette excitation que vous avez recueilli pour regarder votre film préféré, une émission de télévision ou peut-être des photos de vos dernières vacances.
Quelles sont les causes de l'erreur "usb dispositif défectueux"?
La cause de l'erreur "USB dispositif défectueux" dépend de différentes combinaisons de l'environnement dans lequel le système informatique fonctionne. Cela signifie que les raisons peuvent être différentes dans un environnement informatique différent. Ci-dessous mentionnés sont quelques-uns des facteurs pour lesquelles l'appareil USB ne peut pas être reconnu.
1. Ports USB endommagés.
2. Dispositif USB endommagé physiquement.
3. L'appareil USB est instable ou corrompu. Le système de fichiers devient RAW
4. Bugs et erreurs dans les contrôleurs USB.
5. Le port USB fournit une alimentation insuffisante.
6. Lecteur USB ou partition corrompue.
7. Windows peut avoir manqué des mises à jour matérielles ou des problèmes logiciels.
8. La carte mère PC a besoin de pilotes mis à jour.
9. La lettre d'entraînement du lecteur USB est occupée par un lecteur différent dans le PC
Avant de fixer l'appareil USB non reconnu erreur, je vous suggère d'essayer avec d'autres ports USB ou PC et si l'erreur reste la même, ne vous inquiétez pas! Il existe quelques solutions tangibles qui peuvent vous aider à surmonter les préoccupations.
Alors, passons par la solution pour tout arranger.
Comment corriger "USB périphérique défectueux" Erreur
#1 Débranchement de l'alimentation
Parfois, le simple fait de déconnecter l'alimentation et de redémarrer l'ordinateur cible peut résoudre le problème. Essayez-le !
Étape 1: Retirez ou déconnectez l'alimentation de l'ordinateur.
Étape 2: Après avoir fait cela, "Redémarrez" l'ordinateur.
Étape 3: Connectez USB à l'un des ports USB.
Étape 4: Une fois que l'USB est connecté au port de l'ordinateur, puis allumez l'alimentation.
# 2 Scan à nouveau Votre périphérique USB dans Device Manager
Le problème pourrait être des conflits de système d'exploitation. Tapez "Device Manager" dans la fenêtre de recherche et entrez. Cliquez à droite sur Scan pour les modifications matérielles.
# 3 Réparation USB Root Hub:
Étape 1: Appuyez sur Win-R et tapez devmgmt.msc, puis ouvrez le gestionnaire d'appareils de votre système informatique.
Étape 2: Recherchez les contrôleurs universels de bus en série et cliquez dessus pour élargir la liste.
Étape 3: Maintenant, recherchez l'option "USB Root Hub" et cliquez à droite dessus pour sélectionner les propriétés.
Étape 4: Après cela, ouvrez l'option Power Management pour dévérifier l'option Autoriser l'ordinateur à éteindre cet appareil pour économiser de l'énergie et appuyez sur OK.
# 4 Réinstaller le pilote d'appareil USB
Étape 1: Passez à Device Manager.
Étape 2: Recherchez l'option Contrôleurs de bus en série universels, cliquez à droite sur Pilotes USB, puis cliquez sur Update Driver Software. Faites ceci pour tous les pilotes USB en les sélectionnant un par un.
Étape 3: Maintenant, redémarrez le système informatique.
Étape 4: Si vous ne pouvez pas corriger l'erreur défectueuse de l'appareil USB, essayez avec la fonction Désinstaller et après cela, branchez à nouveau votre périphérique USB au port USB pour permettre au pilote de se réinstaller automatiquement.
# 5 Modifier les paramètres usb Selective Suspend
Étape 1: Aller à la barre de recherche de votre ordinateur et de chercher les "Options de puissance".
Étape 2: Vérifiez maintenant l'option Paramètres de puissance avancés/hautes performances située sous l'onglet Sélectionnez un plan d'alimentation.
Étape 3: Après cela, une nouvelle fenêtre "Modifier les paramètres de plan "s'ouvrira, cliquez sur l'option Changer les paramètres d'alimentation avancés.
Étape 4: Cela vous mènera à la fenêtre Power Options, ici la recherche de "paramètres USB" option et cliquez pour l'étendre, également ouvrir l'option "USB paramètres de suspension sélective" et "Désactiver" la batterie et branché" options.
Étape 5: Cliquez ensuite sur Appliquer puis appuyez à nouveau sur l'onglet OK pour enregistrer les modifications.
# 6 Mettre à jour le pilote Chipset de la carte mère
Étape 1: Allez sur le site du fabricant de la carte mère et trouver le dernier pilote Chipset, puis le télécharger, suivez le tutoriel pour mettre à jour le pilote. Si vous ne savez pas quel fabricant est, il suffit d'examiner à partir du document de votre ordinateur.
Étape 2: Redémarrez l'ordinateur et vérifiez si votre problème de dysfonctionnement USB persiste ou non.
Suivez l'une des méthodes mentionnées ci-dessus pour corriger l'erreur "USB device malfunctioned". Ces solutions devraient vous aider à accéder à votre USB et à y stocker des données.
Récupérer les données perdues en raison d'un problème de défaillance de l'appareil USB
Néanmoins, si aucune de ces méthodes ne fonctionne et que vous n'êtes toujours pas en mesure d'accéder à votre périphérique USB, il est recommandé de récupérer vos données à l'aide d'un outil de récupération de données fiable car il pourrait être un problème avec votre clé USB elle-même.
La première étape que vous devez faire est de vérifier l'appareil USB si peut être trouvé dans la gestion du disque, suivez ces étapes: Appuyez sur Win Key R et puis tapez Diskmgmt.msc pour ouvrir la fenêtre, après cela, confirmer l'appareil USB existait ou non.
Si la réponse est oui, alors vous pouvez compter sur un logiciel de récupération de données gratuit - Bitwar Data Recovery pour récupérer les données de cette CLÉ avec les étapes suivantes:
1. Téléchargez Bitwar Data Recovery sans frais sur le site officiel: https://fr.bitwar.net/. Maintenant, après le téléchargement installer le logiciel dans votre système informatique.
2. Connectez la clé USB et lancez le logiciel de récupération et configurez le mode de récupération souhaité en fonction du problème. Si vous ne connaissez pas la raison exacte, sélectionnez-la en mode Assistant.
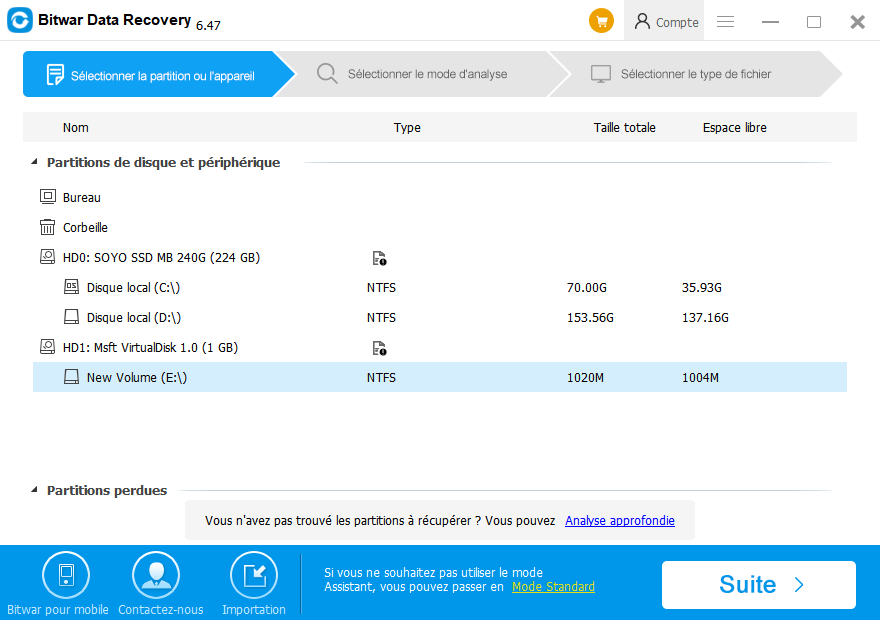
3. Choisissez le type de données que vous souhaitez restaurer et cliquez sur le bouton "Suivant" pour démarrer l'analyse. Si vous ne savez pas quelles données doivent être restaurées, puis "sélectionnez tous les types" et cliquez sur "Suivant".
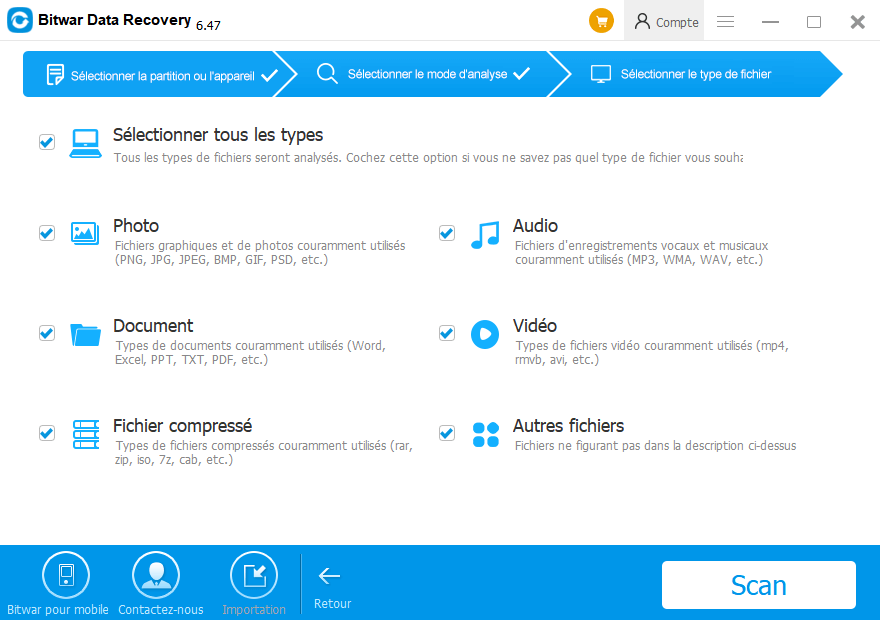
4. Une fois la numérisation terminée, tous les fichiers manquants correspondant à la sélection seront répertoriés; cela vous permettra de prévisualiser les données une par une pour la sélection. Sélectionnez, les données que vous souhaitez restaurer, puis cliquez sur récupérer.
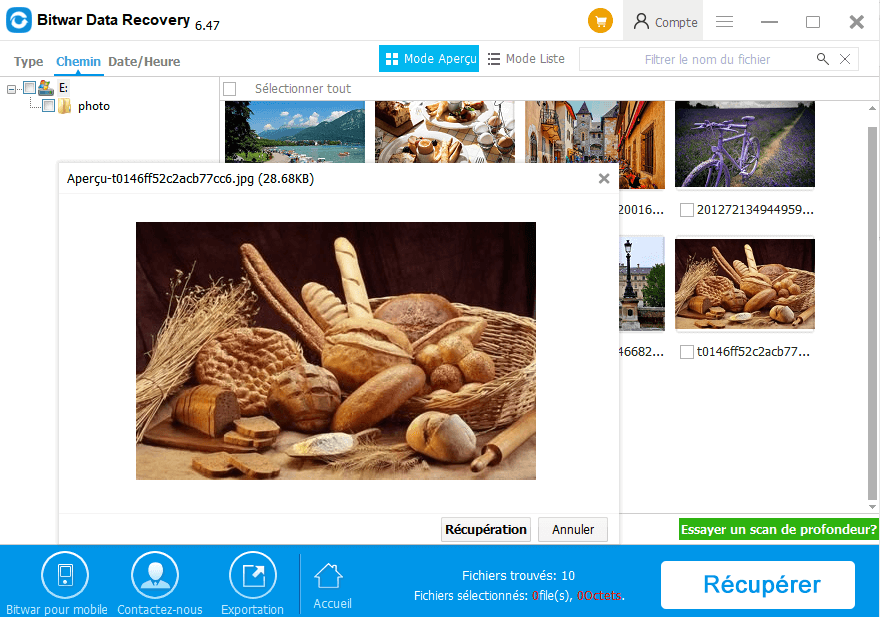
Conclusion:
Il existe de nombreuses raisons qui peuvent causer une erreur de panne d'appareil USB. Cette erreur ne vous permettra pas d'ouvrir/accéder à votre lecteur Flash USB, disque dur externe, ni il vous permettra de stocker des données, ce qui vous laissera finalement impuissant et frustré.
Cependant, il ya un couple de solutions comme indiqué ci-dessus, qui peut vous aider à surmonter ce problème. Mais, la certitude de corriger l'erreur n'est pas là. Vous pouvez aller de l'avant et essayer chacune de ces solutions pour corriger l'erreur, mais lorsque toutes ces solutions ne parviennent pas à fournir des résultats, puis opter pour un bon logiciel de récupération est la seule issue.
Notre "Bitwar Data Recovery Software" est 100% orienté vers le résultat, sûr et intuitif. Il est compatible avec Mac et Windows et promet d'offrir des résultats rapides sans vous laisser perdre vos données.
Donc, choisissez judicieusement et suivez les méthodes mentionnées ci-dessus pour éliminer facilement "USB périphérique défectueux" erreur sans perdre vos précieuses données et vous garder connecté à votre ordinateur ou tout autre appareil sans aucune interruption.
This article is original, reproduce the article should indicate the source URL:
http://adminweb.bitwar.nethttps://fr.bitwar.net/course/usbdisk/2313.html
Keywords:défectueuse de l'appareil USB



