Résumé:
La configuration Chromecast sur Mac est facile et cela change tout en ce qui concerne le streaming de médias numériques. L'utilisation de ce Chromecast pour Mac sera possible de visualiser le contenu sur un grand écran dans le confort de votre maison ou même au bureau.
Chromecast est une ligne de lecteurs multimédias numériques développée par Google qui permet aux utilisateurs avec un appareil mobile ou un ordinateur personnel d'initier et de contrôler la lecture de contenu audiovisuel diffusé sur Internet sur un téléviseur haute définition ou un système audio domestique applications mobiles et Web qui prennent en charge la technologie Google Cast.
Quelles sont les exigences pour définir Chromecast?
Pour diffuser de l'audio ou de la vidéo sans fil depuis votre Mac vers le grand écran (TV), vous aurez besoin d'un Google Chromecast, d'un téléviseur ou d'un projecteur, d'un navigateur Web Chrome (gratuit pour Mac), d'un réseau WiFi et bien sûr d'un ordinateur Mac.
Connexion de votre Chromecast
Connectez votre Google Chromecast à la prise HDMI sur Mac. Insérez votre connecteur USB Micro-B dans votre dongle Google Chromecast et connectez le connecteur USB Type-A à un port USB sur le Mac.
Configuration Google Chromecast
Pour configurer avec succès le Chromecast Google, vous devez vous connecter à un réseau WiFi sur votre Mac. Il doit s'agit du même réseau WiFi que vous souhaitez que votre Chromecast connecte et utilise. N'oubliez pas que Chromecast nécessite une connexion réseau constante pour fonctionner correctement et ne fonctionne pas correctement hors connexion.
Ouvrez votre navigateur Web Chrome et rendez-vous sur http://www.chromecast.com/setup, téléchargez le Chromecast DMG en cliquant sur le bouton de téléchargement bleu et installez l'application Chromecast pour Mac. Assurez-vous d'accepter les termes de la licence (après les avoir lus) et cliquez sur le bouton ACCEPTER.
Après avoir cliqué sur le bouton Accepter, l'application recherchera les appareils Chromecast disponibles sur votre réseau.
Si votre Mac n'est pas en mesure de trouver votre Chromecast, vérifiez votre Wifi ou passez le réseau WiFi de votre Mac en mode 2,4 GHz au lieu de 5GHZ ou mixte.
Ensuite, configurez le Chromecast en cliquant sur le bouton Configurer bleu. Cliquez sur le bouton de configuration approprié à côté de votre Chromecast détecté et sélectionnez votre pays à partir de la liste de déclassement.
Assurez-vous que le code affiché sur votre application Chromecast est le même que le code affiché sur votre écran Mac. Assurez-vous de vérifier les lois avant de cliquer sur le bouton c'est mon code, vous ne voudriez pas jumeler à un autre Chromecast dans votre maison accidentellement!
Une fois connecté, un message de confirmation s'affichera sur votre Mac et votre téléviseur, "Félicitations! Vous êtes prêt à cast.
Conseils de performance pour Chromecast sur Mac
Lorsque vous diffusez des vidéos de Google Chrome sur Mac vers votre Google Chromecast, vous remarquerez que la qualité varie considérablement. La mauvaise qualité est généralement le résultat de mauvaises conditions de réseau ou de onglet complet et plein écran streaming. La meilleure façon de diffuser des médias est d'utiliser une connexion directe. Cela se produit sur les sites qui ont la prise en charge "native" pour Chromecast. Lorsque vous diffusez immédiatement des supports, votre ordinateur n'instruira que le Chromecast pour diffuser les médias, mais ne diffuse pas tous les médias vers le Chromecast. Il en résulte une vidéo de qualité de loin supérieure à celle du streaming des onglets de navigateur et plein écran sur votre Mac.
Comment diffuser les fichiers perdus de votre Mac vers Chromecast
Vous pouvez récupérer vos vidéos ou images perdues à l'aide de Bitwar Data Recovery pour Mac et les diffuser de Mac à Chromecast.
Bitwar Data Recovery for Mac est un outil de récupération de données convivial pour les utilisateurs de Mac qui aidera à récupérer les fichiers perdus ou supprimés, y compris les photos, vidéos, musique et documents d'affaires vitaux. Avec l'aide de cet outil de récupération, vous pouvez restaurer vos fichiers perdus efficacement, en toute sécurité et complètement.
Comment restaurer les fichiers perdus avec Bitwar Data Recovery pour Mac
Téléchargez et installez Bitwar Data Recovery pour Mac sur ce site officiel: https://fr.bitwar.net/ pour votre Mac. Il est compatible avec OS X 10.11 et plus tard. Suivez ensuite les guides pour récupérer les données perdues en raison de NotepadMD Mac.
Étape 1: Sélectionnez la partition ou l'appareil
Lancez le programme et sélectionnez la partition/appareils où vos données ont été perdues, puis cliquez sur Suivant.
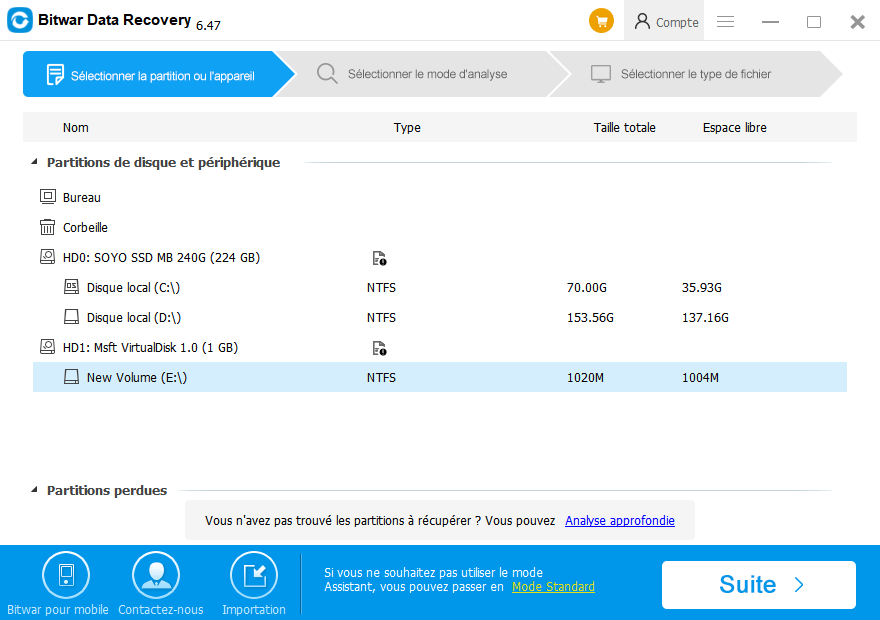
Étape 2: Sélectionnez le mode Scan
Le mode Scan rapide peut récupérer les fichiers supprimés sur une partition ou un appareil, tels que les fichiers supprimés par Commande - supprimer, vidés de la poubelle ou supprimés par d'autres logiciels, etc. Si vos données perdues en raison de Chromecast sont tombées en panne, vous pouvez sélectionner Analyse Rapide et cliquer sur Suite.
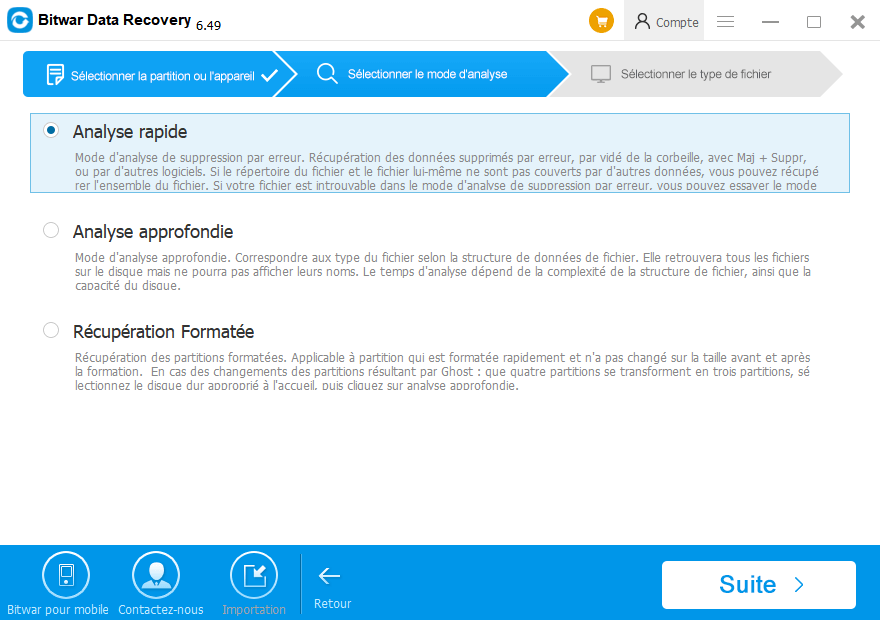
Étape 3: Sélectionnez le type de fichier
Sélectionnez les types de fichiers des fichiers que vous souhaitez récupérer et cliquez sur Suivant.
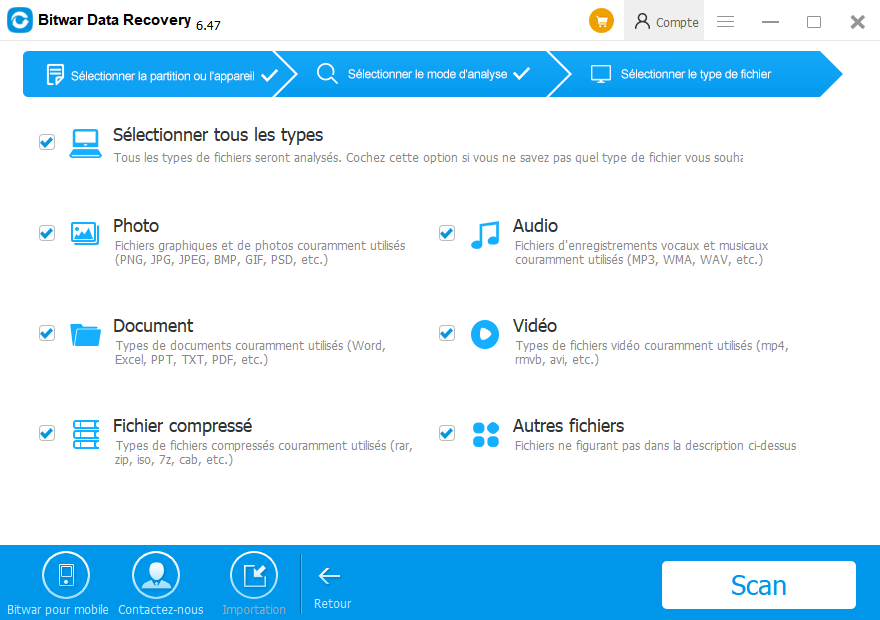
Étape 4: Aperçu, récupération et sauvegarde des fichiers
Sélectionnez les fichiers que vous souhaitez récupérer et appuyez sur le bouton Récupérer pour les récupérer.
Conseils: Veuillez NE PAS enregistrer les données dans la partition ou l'appareil où vous les avez perdues.
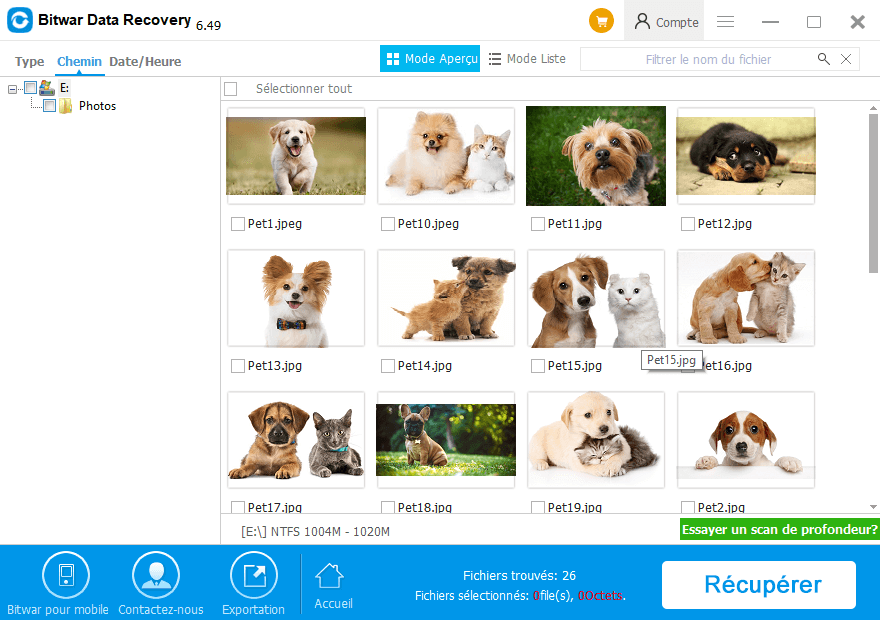
Il suffit de suivre les instructions, les fichiers seront de retour. Maintenant que vous avez votre Chromecast mis en place pour diffuser à partir de Mac, vous pouvez regarder des vidéos dans le confort de votre salon en quelques clics et un peu plus pour la protection et la récupération des fichiers sécurisés.
This article is original, reproduce the article should indicate the source URL:
http://adminweb.bitwar.nethttps://fr.bitwar.net/course/mac/2476.html
Keywords:Comment Utiliser Chromecast Po



