Résumé:
Les données inaccessibles peuvent être causées par le disque dur des fenêtres 10 non allouées. Le pire pourrait être la perte de données. Cette page vous aidera avec votre problème. continuer à lire!
Les utilisateurs de Windows doivent savoir qu'avec un disque dur non affecté, il sera impossible d'écrire, lire et stocker des données. pourquoi? Sans allocation, l'utilisateur ne sera pas en mesure d'utiliser l'espace sur le lecteur.
Eh bien, l'installation du système permettra aux utilisateurs de partitionner l'espace non alloué - un tel espace sur votre disque dur n'est pas encore attribué une lettre d'entraînement. Ce que nous devrions faire en premier, c'est d'abord résoudre le disque dur non alloué et récupérer des données avec le logiciel Bitwar Data Recovery.
8 causes majeures de disque dur non allouées
PC dispose d'un disque dur qui peut contenir plusieurs partitions - allouer des données conceptuellement. L'espace non alloué n'appartient pas à une partition et aucun programme ne peut écrire dans l'espace. Pour utiliser l'espace non alloué, l'utilisateur doit créer une nouvelle partition avec de l'espace ou étendre une partition existante.
Voici 8 raisons que vous devez connaître sur le disque dur des fenêtres non allouées 10:
1. Erreur interne de disque dur
2. Disque dur externe physiquement endommagé
3. Erreur dans le système de fichiers
4. Attaque de virus ou de logiciels malveillants
5. Débranchement incorrect d'un lecteur à partir de l'ordinateur
6. Conducteur de disque dur désuet
7. Création ou modification de la partition incorrectement
8. Défaillance matérielle
Vous pourriez vous demander, comment résoudre le disque dur externe non alloué sans perdre de données? Que pouvez-vous faire en premier? Enregistrez vos fichiers!
Données de récupération avant que tout ne se perde
Bitwar Data Recovery, un outil logiciel le plus fiable pour récupérer les données perdues, supprimées et corrompues. Voici les étapes rapides que vous avez à faire:
Étape 1. Sélectionnez l'appareil ou le lecteur lorsque vous souhaitez récupérer vos données perdues.
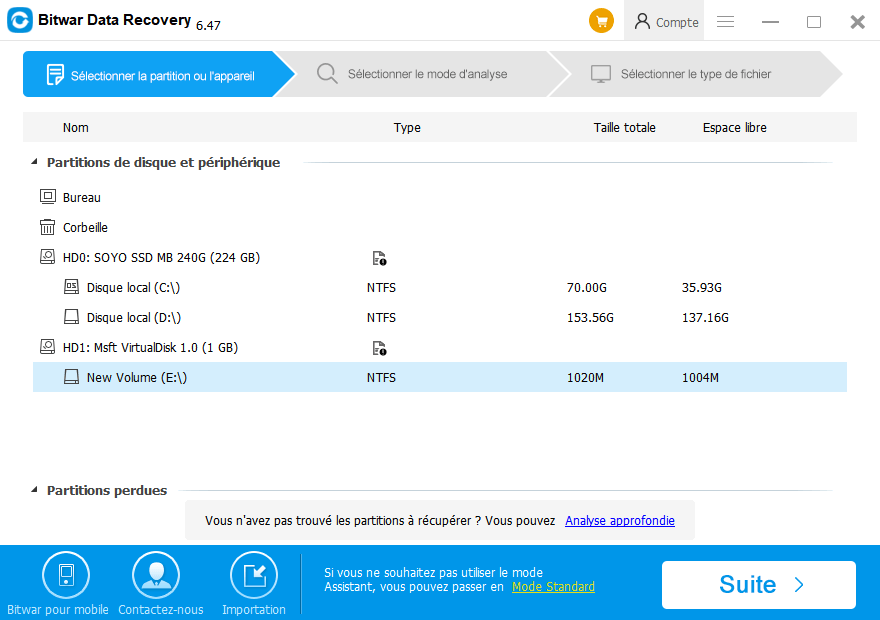
Étape 2. Sélectionnez un mode de récupération et choisissez vos types de fichiers de récupération cible.
Étape 3. Analysez et prévisualisez les données, puis appuyez sur le bouton de récupération et enregistrez les données dans un autre appareil ou partition.
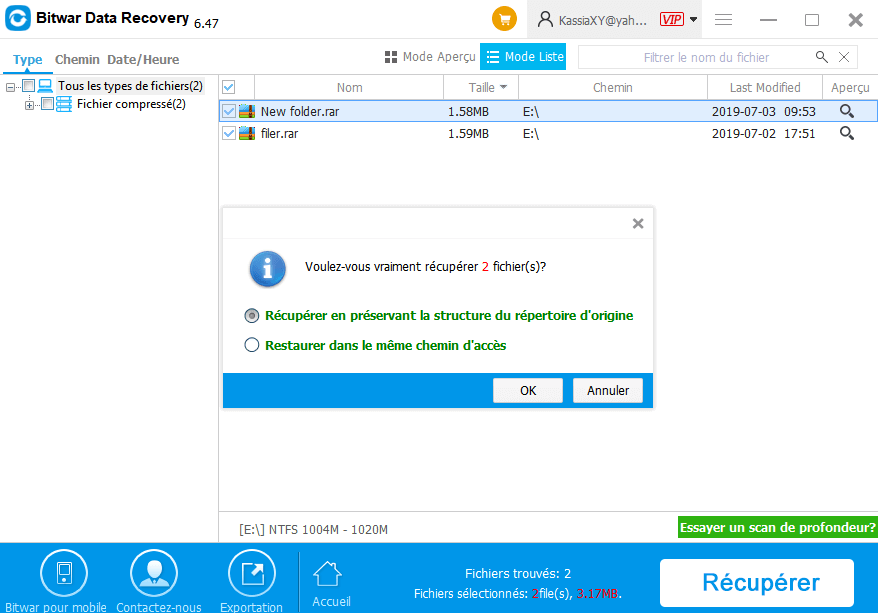
Là, vous l'avez, vos fichiers sont maintenant en sécurité, et vous pouvez maintenant procéder sur la façon de récupérer disque dur non alloué.
6 Solutions pour corriger l'erreur de disque dur non allouée
Solution 1. Résoudre le disque dur non alloué Windows 10 avec panneau de contrôle
Étape 1. Ouvrez le panneau de contrôle en entrant Panneau de contrôle dans la zone de recherche du menu Démarrer.
Étape 2. Aller à la fenêtre Outils administratifs.
Étape 3. Sélectionnez l'icône de gestion informatique. Cliquez sur Gestion du disque.
Étape 4. Cliquez à droite sur le disque dur non alloué.
Étape 5. Choisissez Nouveau volume simple dans le menu pop-up. Cliquez ensuite.
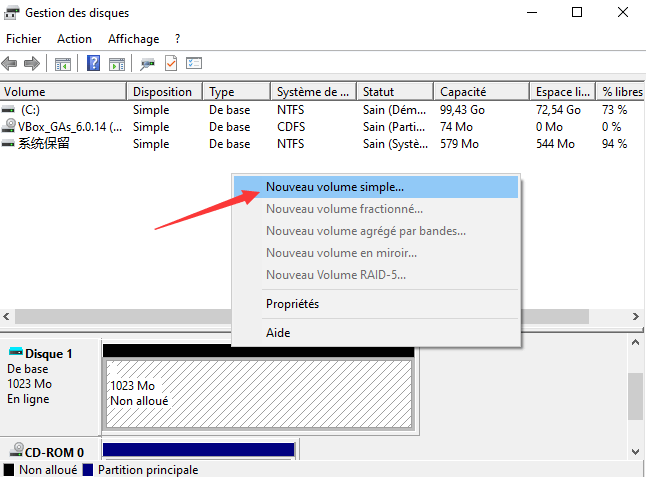
Étape 6. Utilisez la taille de volume simple dans la boîte de texte MB comme la taille du nouveau volume. Cliquez ensuite.
Étape 7. Choisissez une lettre d'entraînement pour le nouveau volume. Cliquez ensuite.
Assurez-vous que l'option Format Ce volume avec le paramètre suivant est choisi.
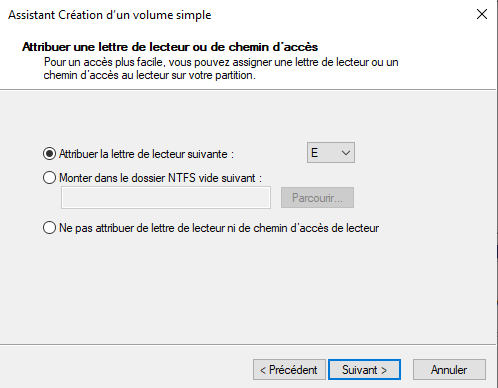
Étape 8. Sélectionnez NTFS comme système de fichiers. Cliquez ensuite.
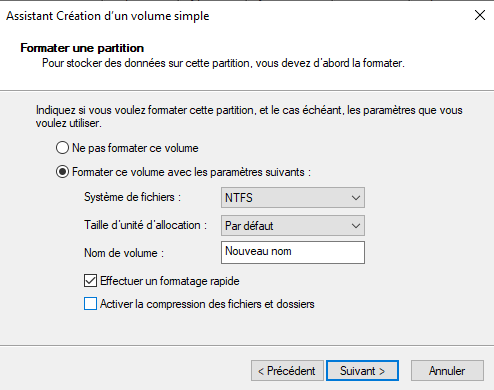
Remarque: Le processus peut prendre un certain temps en fonction de la taille du volume. La lettre d'entraînement assignée au nouveau volume n'apparaîtra qu'une fois le formatage terminé.
Enfin, la capacité du nouveau volume pourrait ne pas être la même que la précédente en raison de l'utilisation de certains octets pendant le processus de mise en forme.
Solution 2. Résoudre le disque dur Non alloué Windows 10 avec CMD et gestion de disque
Alors, comment formater le disque non alloué à l'aide de cmd? Suivez les étapes ci-dessous.
Étape 1. Aller à Diskpart et tapez "volume de liste" et appuyez sur Entrez.
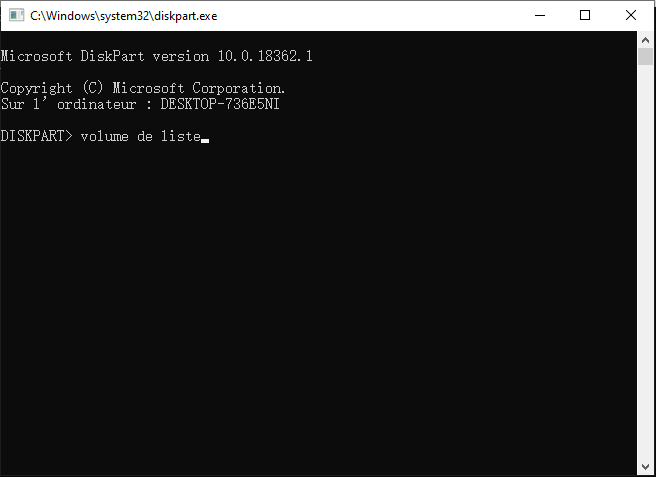
Étape 2. Tapez "Sélectionnez le volume [lettre d'entraînement]" et appuyez sur Entrez. (la lettre d'entraînement est la lettre attribuée à votre disque dur non attribué.
Étape 3. Tapez "supprimer le volume" et appuyez sur Entrez.
Étape 4. Tapez "volume de liste" et appuyez sur Entrez
Étape 5. Tapez "supprimer le volume de remplacement" et appuyez sur Entrez.
Étape 6. Cliquez sur Gestion du disque et cliquez à droite sur votre disque dur non alloué pour créer un nouveau volume. Définir le système de fichiers du disque dur non alloué.
Vous pouvez maintenant essayer d'enregistrer des données dans le disque dur.
Solution 3. Résoudre le disque dur Non alloué Windows 10 par l'expansion des partitions
Comment récupérer l'espace non alloué dans le disque dur dans windows 10? Si vous ne pouvez pas créer de nouvelles fenêtres d'espace non allouées 10, vous pouvez également étendre la partition existante pour utiliser l'espace non alloué. Suivez les étapes ci-dessous:
Étape 1. Rendez-vous sur Le panneau de contrôle et la gestion des disques.
Étape 2. Cliquez à droite partition existante et sélectionnez Volume de rétrécissement.
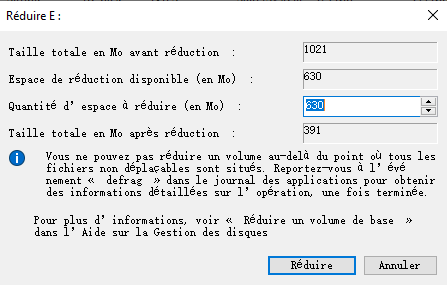
N'oubliez pas: en agrandissant la partition existante; vous ne pouvez utiliser que l'espace non alloué physiquement adjacent.
Solution 3. Résoudre Le disque dur de Windows 10 non alloué par l'exécution de logiciels anti-virus
Pour déterminer si le disque dur non alloué est causé par une attaque de virus, exécutez le logiciel antivirus sur le disque dur non alloué.
Solution 4. Résoudre le disque dur non alloué Windows 10 par mise à jour du pilote de disque dur
Pour vérifier si le conducteur de votre disque dur est désuet, suivez les étapes ci-dessous :
Étape 1. Ouvrez Gestionnaire de périphériques en entrant Gestionnaire de périphériques dans la zone de recherche du menu de démarrage. Cliquez sur Entrez
Étape 2. Votre disque dur non alloué est en alerte jaune. Cliquez à droite sur le disque dur et sélectionnez Mettre à jour le pilote.
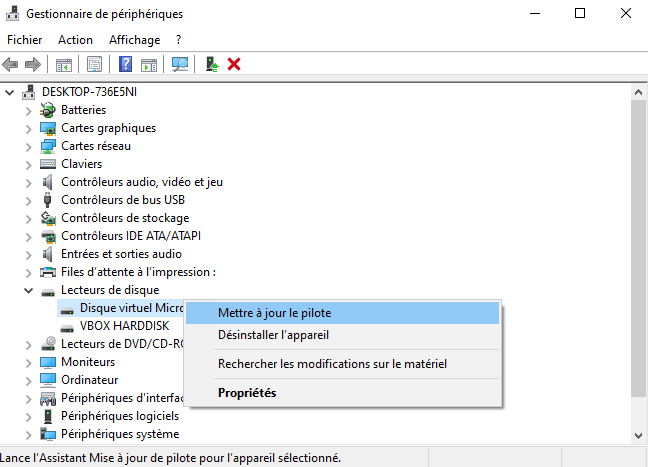
Étape 3. Choisissez la recherche automatiquement pour le logiciel de Mettre à jour le pilote.
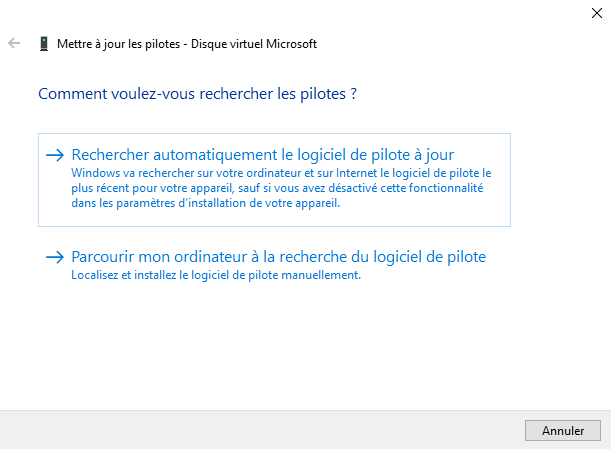
N'oubliez pas: si Windows n'a pas de nouveau pilote, le site Web du fabricant de l'appareil et suivez simplement les instructions données.
Juste au cas où les étapes ci-dessus n'ont pas fonctionné, réinstaller le pilote.
Étape 4. Passez à Gestionnaire de périphériques et cliquez à droite sur le nom du disque dur et choisissez désinstaller l'appareil.
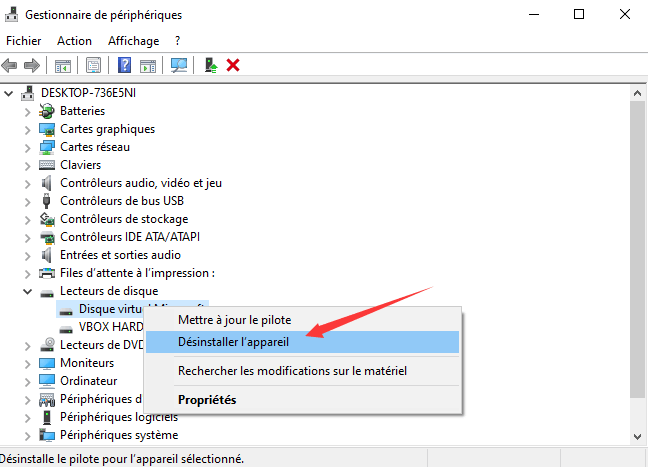
Étape 5. Redémarrez PC afin que Windows puisse réinstaller le pilote.
Solution 5. Résoudre Disque Dur Windows 10 non alloué avec CHKDSK
Pour vérifier et également essayer de réparer le disque dur non alloué, suivez les étapes suivantes:
Étape 1. Exécutez l'administrateur de progression en appuyant sur le Win+R et tapez "cmd". Cliquez sur Entrez.
Étape 2. Type chkdsk [lettre d'entraînement]: /f/r/x.
S'il n'y a pas d'erreur détectée dans le disque dur en exécutant le CHKDSK, l'erreur peut être un système de fichiers. Avec cela, recréez la partition sur le disque dur fenêtres non allouées 10.
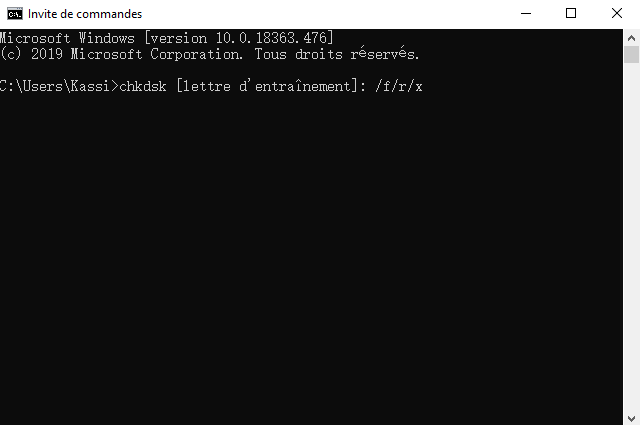
Conclusion:
Nous espérons que cet article vous a aidé à résoudre les fenêtres de disque dur non allouées 10. Ce problème est également dominant dans un lecteur USB, lecteur de stylet, carte SD et carte mémoire montrant non alloué sa fiche sur PC. La clé pour résoudre les fenêtres de disque dur non allouées 10 est de trouver la raison derrière le problème. Résoudre cela peut être impossible, mais effectuer quelques étapes peut faire.
Pour enregistrer les fichiers avant une catastrophe, téléchargez et installez Bitwar Data Recovery. Il est recommandé de récupérer les données d'abord avant d'effectuer plusieurs solutions.
This article is original, reproduce the article should indicate the source URL:
http://adminweb.bitwar.nethttps://fr.bitwar.net/course/format/2256.html
Keywords:L'erreur De Disque Dur Non All



