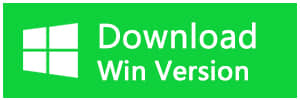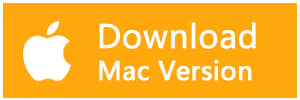Résumé:
Avez-vous déjà rencontré "Le fichier ou le répertoire est corrompu et illisible? Ici, dans cet article, nous allons vous présenter la meilleure façon de résoudre ce problème.
Erreur: Le Fichier Ou Le Répertoire Est Corrompu Et Illisible
Parfois, lorsque vous avez branché un disque dur externe, un lecteur flash USB, une carte SD ou certains autres périphériques de stockage dans votre ordinateur exécute Windows, le système d’exploitation invite message d’erreur: "Drive H:" n’est pas accessible. Le fichier ou le répertoire est corrompu et illisible.
Si vous vérifiez le système de fichiers de la clé USB, vous êtes susceptible de constater qu’il s’agit d’un système de fichiers RAW. Cela signifie que le lecteur est juste fabriqué et n’a pas été formaté, alors que vous savez que les choses ne devraient pas être comme ça, pour la dernière fois que vous avez utilisé le lecteur USB, il était en état normal. Alors, qu’est-ce qui a causé ce message d’erreur? Et comment résoudre ce problème?
Lorsque le message Le fichier ou le répertoire est corrompu et illisible, vous ne pouvez pas accéder à votre appareil et vous risquez d’être perdu d’énormes données la plupart du temps. Pour éviter la catastrophe, ensuite, nous allons vous montrer comment restaurer ses données et comment corriger l’erreur avec 3 étapes simples.
Comment restaurer les données illisibles de la partition brute
Pour récupérer les données de la partition RAW, nous vous recommandons un meilleur logiciel de récupération de données gratuit - Bitwar Data Recovery, Il s’agit d’un outil de récupération de données gratuit puissant, fiable et le plus facile qui vous prend en charge pour récupérer les données de tous les problèmes de perte de données, par exemple, la restauration des données provenant de partitions/appareils perdus, manquants ou bruts.
Guides pour récupérer les données brutes avec Bitwar Data Recovery Software
Téléchargez et installez la récupération des données Bitwar sur votre ordinateur, puis suivez les guides pour récupérer les données de la partition brute.
Étape 1. Sélectionnez la cloison ou l’appareil brut
Lancez le logiciel Bitwar Data Recovery sur vos fenêtres. Sélectionnez la partition brute ou les périphériques dont le type de fichier apparaît RAW et cliquez sur "Suite".
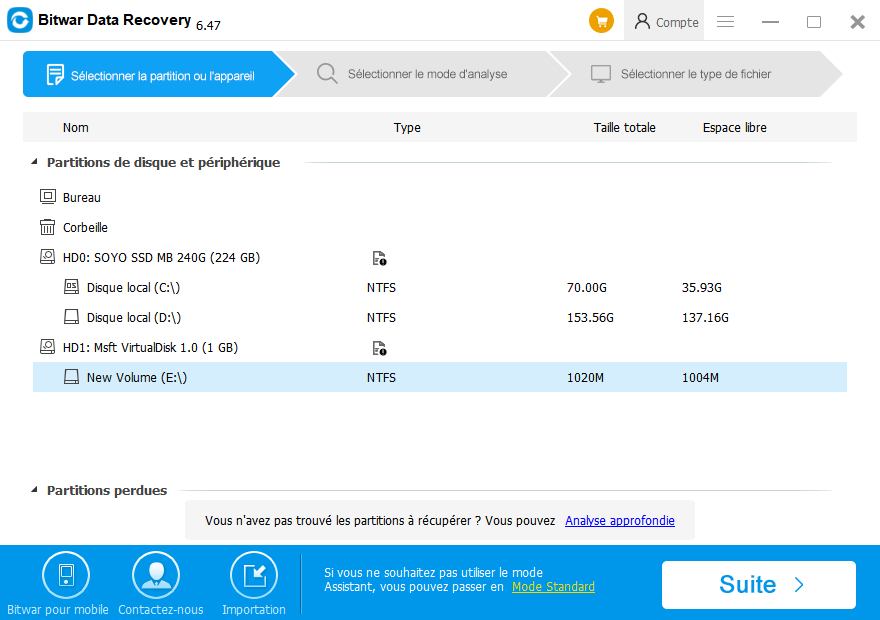
Étape 2: Sélectionnez le mode Scan
Vous pouvez choisir le mode Analyse Rapide pour récupérer les fichiers perdus. Ce mode peut récupérer les fichiers supprimés et perdus sur une partition ou un périphérique de stockage externe, tels que les fichiers supprimés par décalage, supprimer ou vider de la Corbeille. Si les fichiers ne sont pas remplacés par d’autres données, les fichiers peuvent être entièrement récupérés.
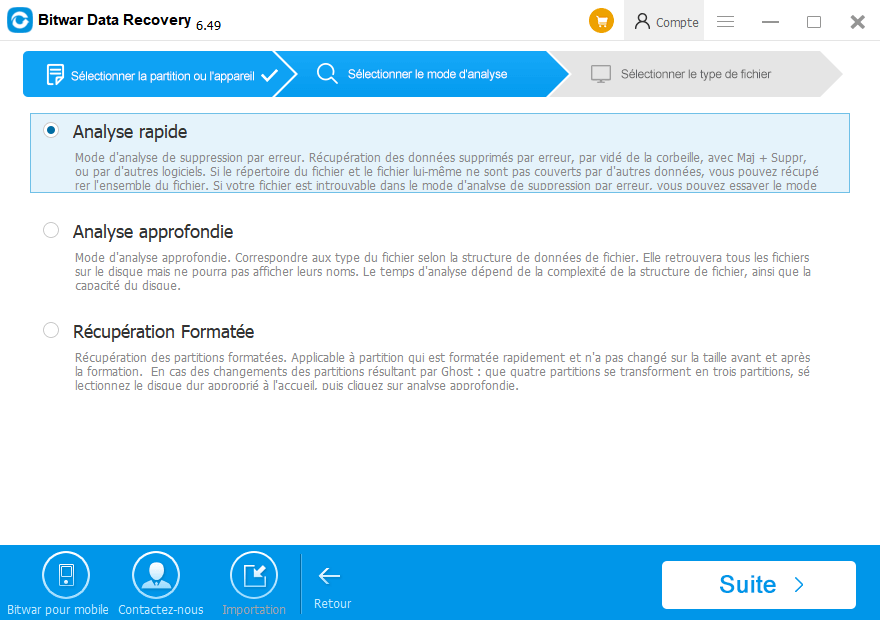
Si vous ne pouvez pas trouver des fichiers après Analyse Rapide, réessayez Analyse Approfondie. L’analyse approfondie effectuera une recherche dans tous les secteurs du disque dur pour trouver tous les fichiers existants. Mais le processus de numérisation passera plus de temps et n’aura pas le nom de fichier d’origine dans les résultats de numérisation.
Étape 3: Sélectionnez les types de fichiers
Sélectionnez les types de fichiers que vous souhaitez sur cette page, vous pouvez également choisir de sélectionner tous les types pour numériser tous les fichiers. Cliquez ensuite sur Suite pour commencer à scanner.
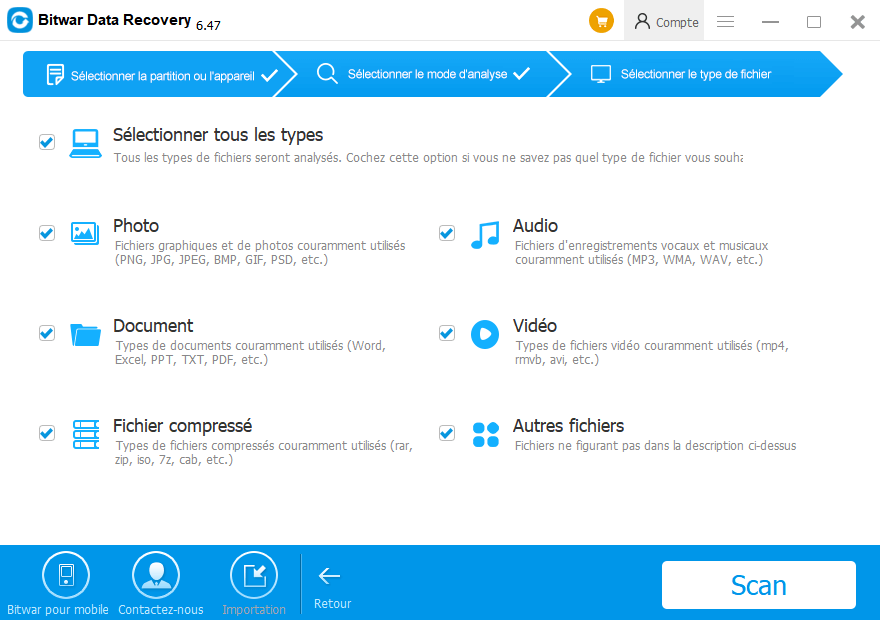
Lors de la numérisation, les fichiers éligibles seront numérisés les uns après les autres, vous pouvez faire une pause et arrêter les processus de numérisation pour prévisualiser les fichiers numérisés.
Étape 4: Aperçu et récupérer les fichiers perdus
Après l’analyse, vous pouvez filtrer les fichiers que vous voulez par nom de fichier, type, chemin et temps. Ensuite, prévisualisez-les pour effectuer une récupération sélective. Enfin, sélectionnez les fichiers que vous souhaitez et cliquez sur le bouton "Récupérer" pour l’enregistrer sur une autre partition ou un autre appareil externe.
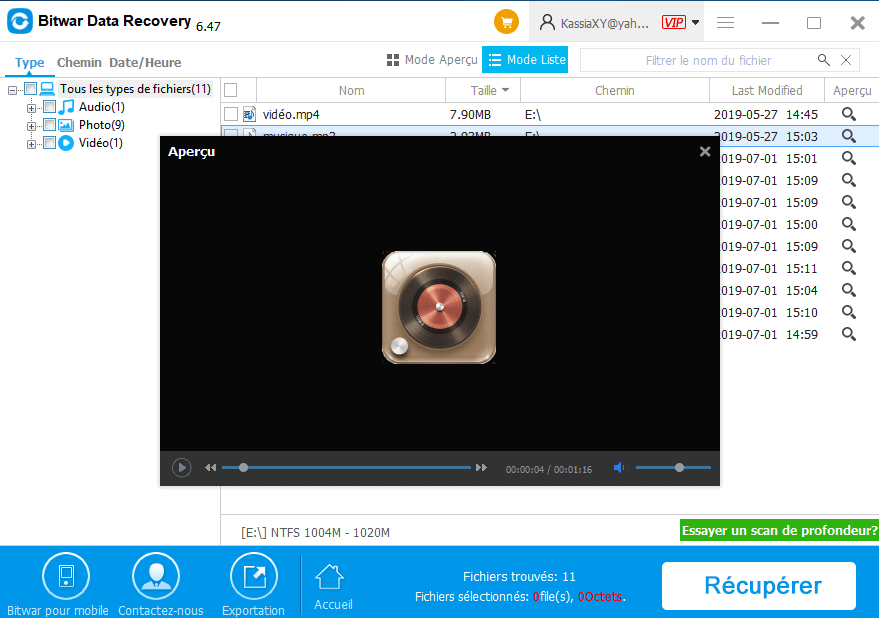
Après avoir suivi les trois étapes ci-dessus, la plupart des fichiers seront restaurés à partir de la partition Raw avec l’aide de Bitwar Data Recovery. Ensuite, vous pouvez reformer cette partition brute.
Solutions à "Le fichier ou répertoire est corrompu et illisible"
Solution 1: Effectuez Chkdsk pour vérifier et réparer les erreurs
Chkdsk.exe est un outil de ligne de commande offert par Windows pour vérifier et réparer les erreurs de volume. Comment réaliser CHKDSK? Prenez Windows 10 par exemple.
Étape 1: Exécutez l’invite de commande en tant qu’administrateur: cliquez sur le bouton Démarrer et recherchez Commandez prompt, puis cliquez dessus à droite et sélectionnez Exécutez-le en tant qu’administrateur.
Étape 2: Dans la boîte de message suivante, cliquez sur Oui pour lui permettre de changer votre ordinateur.
Étape 3: Dans la boîte d’invite de commande, continuez à taper chkdsk/f h: et appuyez sur Enterer. H est la lettre d’entraînement de la partition illisible et il peut être d’autres lettres d’entraînement en fonction de votre situation réelle. Cela prend un certain temps pour terminer le processus et est en grande partie liée au nombre de fichiers et dossiers sur cette partition, la vitesse de lecture du lecteur, la capacité du volume, etc.
Remarque: Si vous voyez le message Chkdsk ne peut pas s’exécuter parce que le volume est utilisé par un autre processus. Souhaitez-vous planifier ce volume pour être vérifié la prochaine fois que le système redémarre? " vous êtes censé taper "Y" et frapper La clé Entre, puis redémarrer votre ordinateur pour reprendre la vérification du disque.
Bien que CHKDSK soit toujours la façon dont cela me vient à l’esprit pour la première fois, il ne fonctionnera pas dans certains cas, et parfois il peut conduire à des difficultés pour la récupération de fichiers. Ainsi, vous devez récupérer les données en premier.
Solution 2: Formatez la partition ou le volume en question
Si les fichiers dans la partition illisible ne sont pas importants pour vous ou que vous les avez récupérés, alors le formatage est la solution la plus facile. Le processus de formatage configure le disque dur avec le nouveau système de fichiers, après quoi l’ancien système de fichiers corrompu sera remplacé. Prenons l’exemple de Formater RAW Partition à NTFS :
1. Ouvrez ce PC/ordinateur - Trouver la partition RAW;
2. Cliquez bien en choisissant Format - Sélectionnez le système de fichiers - NTFS et renommez-le;
3. Cliquez sur Démarrer et OK.
Après cela, votre partition brute a été convertie en NTFS, puis, vous pouvez le réutiliser à nouveau, comme enregistrer des fichiers sur ce nouveau disque.
En faisant les étapes ci-dessus, le file ou répertoire est corrompu et illisible sera facilement résolu. Et vous pouvez faire entièrement confiance à Bitwar Data Recovery si cette erreur provoque la perte de données.
This article is original, reproduce the article should indicate the source URL:
http://adminweb.bitwar.nethttps://fr.bitwar.net/course/delete/2723.html
Keywords:Le Fichier Ou Le Répertoire Es