Résumé:
Avez-vous déjà rencontré l'erreur de l'ordinateur continue de geler sur vos fenêtres? Ne vous inquiétez pas. Cet article vous montrera sept solutions pour résoudre le problème que l'ordinateur continue à geler l'erreur sans perdre de données.
Ordinateur continue à geler est un problème assez commun. En fait, comme votre ordinateur est gelé, le système d'exploitation est devenu inondé de demandes d'application résultant en l'ordinateur de verrouillage avant qu'il ne soit en mesure de vous présenter un message d'erreur.
En général, cela ne signifie pas que l'ordinateur est cassé, mais plutôt que le processeur a rencontré une surcharge qui ne peut pas être manipulée. Il peut être une expérience très frustrante, surtout quand vous travaillez sur quelque chose, mais n'ont pas le temps de les sauver.
Les principales raisons de l'ordinateur continue de geler.
1. Surchauffe
Si la température de votre processeur système est plus élevée que d'habitude, votre ordinateur peut geler. Pour éviter cela, assurez-vous que les évents de votre ordinateur ne sont pas bloqués.
2. Corruption ou erreurs de conducteur
Les pilotes sont des logiciels qui permettent aux périphériques matériels de communiquer avec d'autres périphériques matériels et le système d'exploitation. Les conducteurs constamment utilisés par le système informatique causent un risque élevé de défaillance. La meilleure chose que vous pouvez faire pour vos pilotes est de les mettre à jour à la version la plus récente.
3. Trop de programmes sur l'ordinateur sont ouverts
Chaque programme sur votre ordinateur a besoin de certaines ressources internes et matérielles pour le maintenir en cours d'exécution. Si plusieurs programmes s'exécutent en même temps, votre ordinateur commencera à geler parce que la mémoire est utilisée par plusieurs programmes.
Dans ce cas, vous devez cliquer à droite sur Le gestionnaire de tâches, choisir le gestionnaire de tâches, cliquer sur les processus, trouver le programme qui est gelé et cliquer sur La tâche de fin. Il est recommandé d'exécuter des programmes dont vous avez seulement besoin.
4. Dispositifs externes défectueux
L'USB défectueux ou d'autres périphériques externes, y compris la souris et le clavier connectés au système, peuvent provoquer des gels informatiques. Vous pouvez essayer de connecter un appareil à la fois pour essayer ou mettre à jour les pilotes de périphérique pour résoudre ce problème.
5. Virus informatiques
Parfois, la congélation informatique est un signe de votre système d'être infecté par le virus. Il est recommandé d'effectuer une vérification antivirus régulièrement et de s'assurer que votre logiciel antivirus est à jour.
6. Fichiers système corrompus ou manquants
En plus des raisons mentionnées ci-dessus, de nombreuses autres raisons comme l'insuffisance de RAM, les erreurs logicielles de tiers, la carte mémoire cassée, l'espace disque bas, etc. peuvent causer le gel d'ordinateur.
Si vous rencontrez une perte de données due à l'ordinateur comme mentionné précédemment raisons de gel, vous devez sauvegarder ou restaurer les données sur le lecteur en premier. Vous pouvez récupérer le maximum de données possibles via le meilleur logiciel de récupération de fichiers Bitwar Data Recovery. Il prend en charge pour restaurer les données perdues en raison de la suppression, le formatage, l'attaque de virus, le plant age du système ou d'autres raisons inconnues sous Windows 10/8/7, etc.
Comment récupérer des données avec Bitwar Data Recovery
Si votre ordinateur continue à geler, vous ne pouvez pas être en mesure de faire quoi que ce soit sur elle. Ainsi, après plusieurs redémarrages sont invalides, vous devrez peut-être supprimer le disque dur sur l'ordinateur et le connecter à un autre ordinateur pour sauvegarder ou restaurer des données importantes tout d'abord.
Téléchargez et installez Bitwar Data Recovery sur vos fenêtres, puis suivez les guides pour récupérer les données.
Étape 1. Sélectionnez la partition ou l'appareil
Lancez le logiciel Bitwar Data Recovery sur vos fenêtres. Sélectionnez la partition que vous souhaitez récupérer des données importantes et cliquez sur Suivant.
Étape 2. Sélectionnez le mode Scan
Vous pouvez choisir le mode Analyse rapide pour récupérer les fichiers perdus.
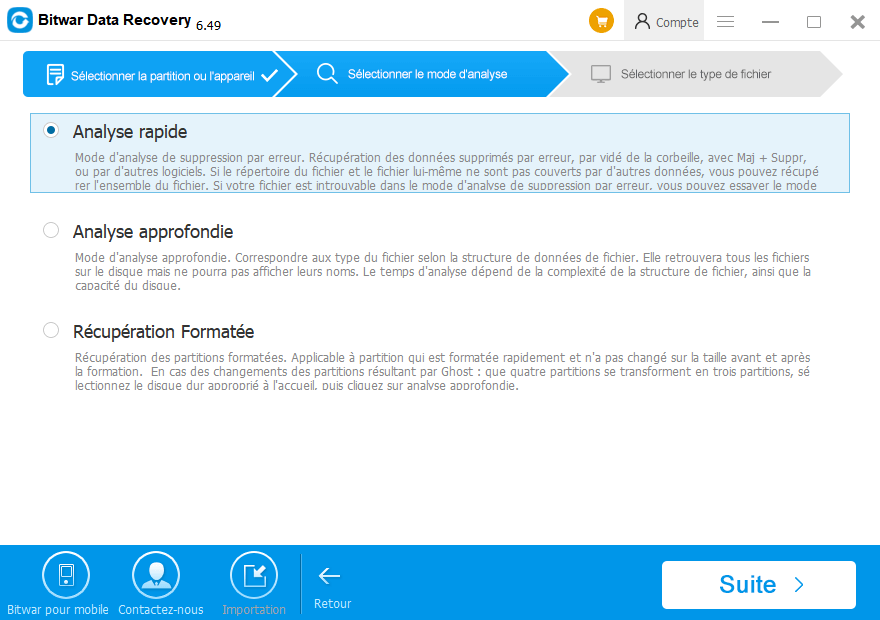
Remarque: Si vous ne trouvez pas de fichiers après Analyse Rapide, essayez l'analyse approfondie ici. L'analyse approfondie permettra de rechercher tous les secteurs du lecteur pour trouver tous les fichiers existants. Mais le processus de numérisation passera plus de temps et n'aura pas le nom de fichier d'origine dans les résultats de numérisation.
Sélectionnez les types de fichiers que vous souhaitez et cliquez ensuite pour commencer à numériser.
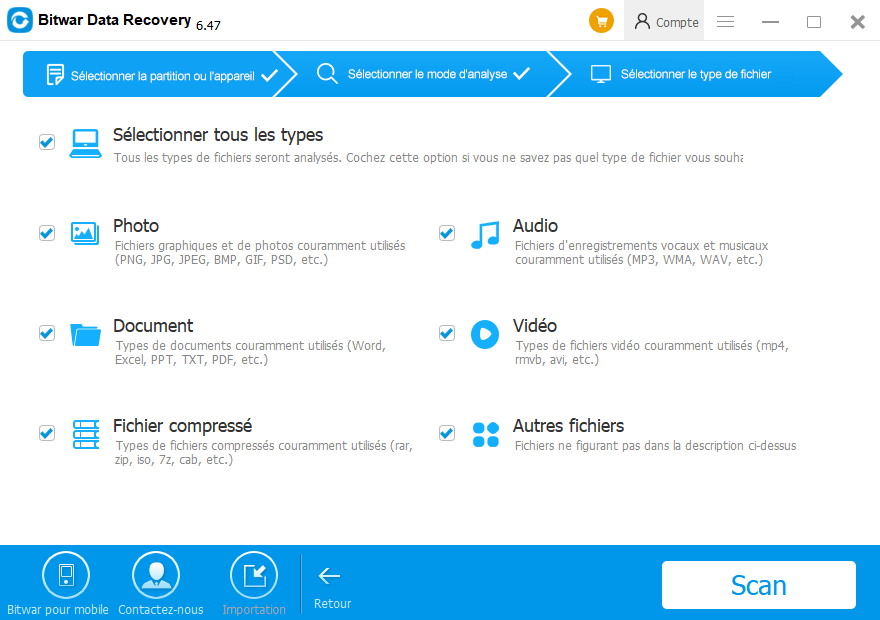
Étape 3. prévisualiser et récupérer les fichiers perdus
Après l'analyse, vous pouvez filtrer les fichiers que vous voulez par nom de fichier, type, chemin et heure. Vous pouvez également les prévisualiser pour choisir les fichiers que vous voulez. Enfin, sélectionnez-les et cliquez sur le bouton Récupérer pour les enregistrer sur une partition normale ou sur d'autres périphériques externes.
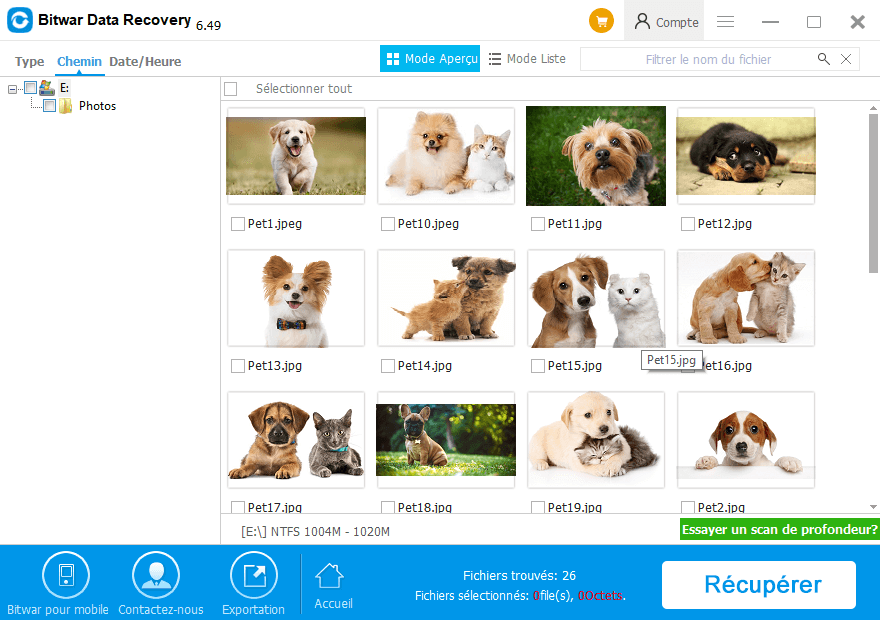
Après avoir suivi les étapes ci-dessus, la plupart des fichiers seront restaurés à l'aide de Bitwar Data Recovery. Ensuite, vous pouvez fixer l'ordinateur maintient le gel en fonction de la cause avec les solutions.
Comment réparer "L'ordinateur garde la congélation."
Méthode 1. Libérez l'espace disque sur le lecteur C
S'il vous plaît assurez-vous que vous avez assez d'espace disque libre sur le lecteur C. Si ce n'est pas le cas, vous pouvez essayer de supprimer des données ou des programmes indésirables sur votre lecteur C.
Méthode 2. Mettre à jour tous les pilotes d'appareils au plus récent
1) Cliquez à droite sur "Ce PC/mon ordinateur", puis cliquez sur "Manage" et puis "Device Manager".
2) Ouvrez la catégorie que vous souhaitez mettre à jour.
3) Mettre à jour les pilotes en fonction de votre version de Windows:
Méthode 3. Exécuter la vérification de la mémoire
Si vous soupçonnez que votre ordinateur a des problèmes de mémoire, vous pouvez exécuter l'utilitaire Windows Memory Diagnostics en remplissant les étapes suivantes:
1. Appuyez sur les touches Windows+R, tapez mdsched.exe dans la boîte d'exécution et appuyez sur Enter.
2. Cliquez sur "Restart" maintenant et vérifiez les problèmes (recommandés) pour vérifier les problèmes immédiatement.
Windows redémarrera alors, et vous obtiendrez la fenêtre suivante montrant la progression de la vérification et le nombre de passes qu'il s'exécutera sur la mémoire. Il peut prendre plusieurs minutes pour l'outil pour terminer la vérification de la mémoire de votre ordinateur.
Méthode 4. Exécutez le vérificateur de fichiers système
1) Cliquez sur Démarrer, puis tapez cmd dans la boîte de recherche. Cliquez à droite sur le bouton Commande Zprompte et choisissez Exécutez en tant qu'administrateur et cliquez sur le bouton Oui.
2) Tapez SFC /scannow et appuyez sur Le bouton Entrez.
3) Windows va scanner votre système pour les fichiers corrompus, et tenter de corriger tout ce qu'il trouve.
4) Tapez la sortie et appuyez sur Le bouton Entrez.
Méthode 5. Effectuer la restauration du système
Si votre ordinateur continue de geler après avoir essayé les solutions ci-dessus, il est possible que Windows ait été corrompu. Dans ce cas, vous pouvez essayer de restaurer votre système d'exploitation.
Avertissement: La réinstallation du système est en effet une bonne solution pour résoudre le problème de gel de l'ordinateur, mais il va supprimer certaines données sur votre PC. Il est recommandé de sauvegarder ou de restaurer vos données à l'avance.
Méthode 6. Réinstaller Windows
Vous pouvez essayer de réinstaller Windows pour résoudre votre ordinateur portable continue de geler et de ne pas répondre aux problèmes.
Méthode 7. Prendre PC à Repair Shop
Si aucune des options ci-dessus de travail, vous n'avez pas d'autre choix que de prendre votre PC à un atelier de réparation d'ordinateurs et de permettre à un technicien en informatique de diagnostiquer et de résoudre le problème.
Conclusion:
Avant de résoudre le problème de l'ordinateur continue de geler, vous devez sauvegarder vos précieuses données en utilisant la récupération de données Bitwar pour restaurer vos données en premier. Et puis vous pouvez essayer les sept solutions qui liste ci-dessus pour résoudre le problème. J'espère que vous pouvez trouver un moyen approprié pour corriger l'erreur de l'ordinateur garde le gel. Bonne journée.
This article is original, reproduce the article should indicate the source URL:
http://adminweb.bitwar.nethttps://fr.bitwar.net/course/delete/2393.html
Keywords:L'ordinateur Garde La Congélat



