Résumé:
Dans cet article, vous trouverez la meilleure façon de convertir le système de fichiers RAW en NTFS et de récupérer les données à l'aide de Bitwar Data recovery Software. Ces méthodes sont pratiques sur Windows 10, 8, 7, Vista et XP.
Parfois, les partitions sur votre disque dur ou même des périphériques de stockage externes ou des cartes mémoire SD se transforment en une partition RAW, vous verrez que le lecteur s'affiche comme 0 octets si vous cliquez à droite et appuyez sur les propriétés.
Il s'agit d'un problème très commun qui vous empêche d'accéder au lecteur dont vous avez besoin. La solution la plus courante pour convertir le système de fichiers RAW en NTFS est le formatage de ladite partition, mais elle effacera également toutes les données stockées à l'intérieur de cette partition.
Heureusement, si vous n'avez pas traité le formatage sur votre partition RAW, vous pouvez toujours avoir la grande chance de récupérer presque toutes les données avec Bitwar Data Recovery Software. Alternativement, vous n'avez pas besoin d'être inquiet que le logiciel peut également récupérer des données après le formatage.
S'il vous est arrivé d'avoir le lecteur de stockage tourné vers RAW, vous pouvez faire une vérification rapide avec moins de 2 situations et récupérer les données dès que vous le pouvez.
Situation 1: N'avez pas le format du disque RAW, comment dois-je récupérer les données?
Bitwar Data Recovery Software est capable de reconnaître le système de fichiers d'origine de la partition RAW / lecteur, par exemple, si le système de fichiers de votre disque utilisé pour être NTFS, alors vous pouvez voir le type de lecteur s'affiche comme RAW-NTFS dans la liste des périphériques dans notre logiciel.
L'avantage de cette fonctionnalité vous permet de scanner le lecteur RAW avec l’analyse supprimée par erreur, et comme vous l'avez peut-être connu à partir de nos tutoriels précédents, l’analyse supprimée par erreur peut offrir le nom de fichier original, le chemin de fichier, la structure du dossier et le dernier temps de modification, ce qui signifie que vous pouvez facilement localiser les données perdues en quelques minutes.
Étapes pour scanner le lecteur RAW directement sans formater:
Installez la récupération de données Bitwar et lancez-la > Sélectionnez le lecteur NTFS-RAW et cliquez sur Suivant > Choisissez l’analyse supprimée par erreur > Sélectionnez les types que vous souhaitez récupérer > Scan et aperçu, après cela, sélectionnez les fichiers nécessaires et appuyez sur le bouton Récupérer.
Situation 2: J'ai accidentellement formaté le disque RAW, vais-je tout perdre sur elle?
Si vous avez déjà formaté le disque RAW, avant de passer par les étapes pour récupérer les données à l'aide de Bitwar Data Recovery, vous devrez vous assurer que vous n'avez pas formaté le lecteur RAW en utilisant le format complet parce que le format complet perdra votre données pour toujours!
Parfois, vous pouvez recevoir une telle invite que vous alerter pour formater le disque avant de pouvoir l'utiliser, si vous avez cliqué sur le bouton de format, alors c'est aussi un format rapide pour effacer les données du lecteur RAW, encore, suivre les étapes ci-dessous pour récupérer les données.
Étapes pour scanner le lecteur RAW directement sans formater:
Installez la récupération de données Bitwar et lancez-la > Sélectionnez le lecteur NTFS-RAW et cliquez sur Suivant > Choisissez l’analyse supprimée par erreur > Sélectionnez les types que vous souhaitez récupérer > Scan et aperçu, après cela, sélectionnez les fichiers nécessaires et appuyez sur le bouton Récupérer.
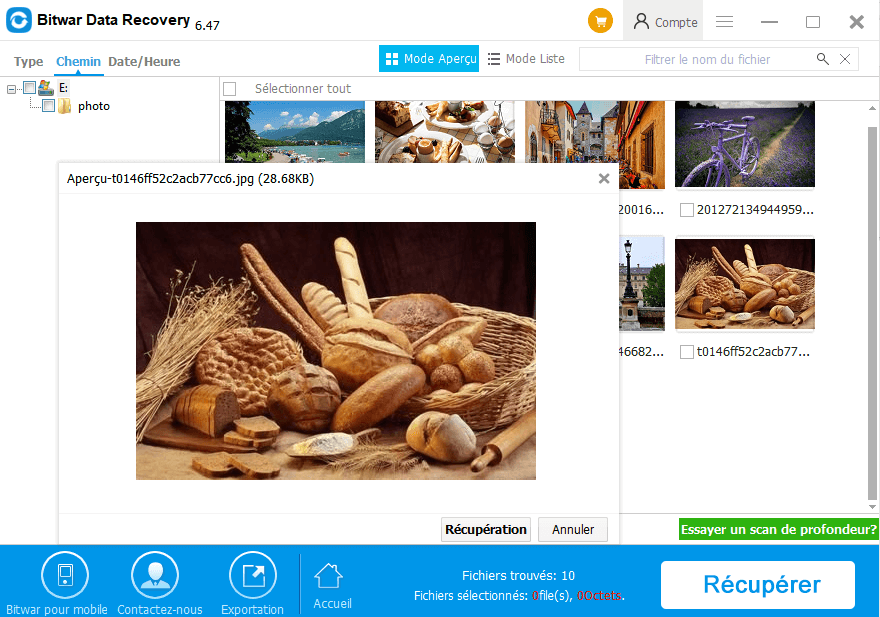
Après avoir restauré toutes les données que vous souhaitez, il est temps de convertir le système de fichiers RAW en NTFS; il y a 4 méthodes que vous pouvez suivre.
Quatre méthodes pour convertir le système de fichiers RAW en NTFS
Conseils: Ci-dessous 4 méthodes sont facultatives pour vous de transformer RAW en NTFS, choisissez le plus facile que vous aimez. Mais sachez que vous devez sauvegarder toutes les données nécessaires avant de le traiter avec les étapes ci-dessous, car ces opérations mèneront à la perte permanente de données.
Méthode 1 : Cliquez à droite sur le lecteur RAW et choisissez Format
C'est la fonctionnalité de format la plus courante que tout le monde peut l'utiliser tout le temps. Il suffit de cliquer à droite sur le lecteur, puis choisissez le Format du menu pop-up, suivi en cliquant sur le bouton Démarrer et en laissant les paramètres par défaut.
Vous pouvez voir le lecteur se tourne vers NTFS et maintenant il est accessible.
Toutefois, si vous n'avez pas trouvé le lecteur dans mon ordinateur, vous devriez aller à la gestion du disque, puis le format du disque.
Méthode 2: Convertir le système de fichiers RAW en NTFS à l'aide de la gestion des disques
Étape 1: Appuyez sur la touche du logo Win + R en même temps, puis tapez Diskmgmt.msc dans la boîte de dialogue.
Étape 2: Après l'ouverture de la gestion du disque, recherchez le lecteur RAW, puis cliquez à droite dessus. Choisissez Format.
Étape 3: Suivez les conseils sur la fenêtre, puis terminez le formatage.
Méthode 3: Utilisez CMD pour transformer RAW en NTFS sans formatage
Le programme CMD est étroitement intégré avec les systèmes d'exploitation Windows et il est très utile pour résoudre plusieurs problèmes Windows. Ainsi, vous pouvez également l'utiliser pour convertir le système de fichiers RAW en NTFS. La procédure est très simple, suivez les étapes ci-dessous;
Étape 1: Ouvrez votre ordinateur, allez à Démarrer et tapez CMD et appuyez sur Enter.
Étape 2: Ensuite, cliquez à droite sur CMD et sélectionnez Exécutez en tant qu'administrateur.
Étape 3: Enfin, tapez convertir H: /fs:ntfs et appuyez sur Enter. Ici, "H" signifie le lecteur; donc, sera changé en fonction du nom de votre partition RAW.
Après cela, la partition RAW sera changée en NTFS et les fichiers stockés à l'intérieur seront à nouveau accessibles.
Méthode 4: Utiliser l'outil de vérification des erreurs
Nous en arrivons à accepter que le lecteur de stockage est facile à corrompre sans raison, cependant, il ya encore un indice que nous pouvons facilement tracer, l'une de ces raisons devrait être erreur logique, chaque fois que l'erreur s'est produite, le lecteur tourné vers RAW.
Pour corriger cette erreur logique, nous aurons besoin d'exécuter l'outil de vérification d'erreur pour fixer le lecteur de format RAW. Vous pouvez suivre avec ces étapes pour exécuter l'outil de contrôle.
Étape 1: Cliquez à droite sur le lecteur/partition, puis choisissez Propriétés
Étape 2: Passez à l'onglet Outils
Étape 3: Cliquez sur le bouton Vérifier
Vous devriez être en mesure d'accéder à la commande RAW / partition / disque après vérification des erreurs.
Conclusion:
Enfin, tout ce qu'il ya à dis-le cela, vous pouvez utiliser les méthodes alternatives pour convertir le système de fichiers RAW en NTFS, mais le formatage sera toujours l'option la plus simple.
Cependant, nous vous recommandons de ne pas le faire, car Bitwar Data Recovery Software vous aide à reconnaître le lecteur RAW, que vous utilisez pour scanner les données du lecteur Raw, puis récupérer les données avec le nom de fichier d'origine, la structure du dossier,
Après avoir repris vos données, vous pouvez suivre les méthodes mentionnées ci-dessus pour convertir le système de fichiers RAW en NTFS. Bonne chance.
This article is original, reproduce the article should indicate the source URL:
http://adminweb.bitwar.nethttps://fr.bitwar.net/course/format/2175.html
Keywords:Convertir Le Système De Fichie



