Résumé:
Parfois, lorsque nous démarreons notre ordinateur de bureau ou ordinateur portable comme d'habitude, tout à coup un écran apparaît indiquant l'un de vos disques doit être vérifié pour la cohérence. Ce message offre des solutions sur la façon de le réparer sans perdre les données de votre disque.
La plupart d'entre nous ont vu cette situation, l'un de vos disques doit être vérifié pour la cohérence. Il indique que vous devez vérifier la cohérence du disque dur et initier une analyse du disque dur. Qu'est-ce que ça veut dire? Le disque dur est cassé?
Habituellement, cette vérification du disque ne révèle pas un problème. Cependant, certains types de plantages de PC peuvent causer des erreurs de disque, et si vous appuyez sur une touche avant la fin du compte à rebours, la vérification du disque sera interrompue. Lorsque vous redémarrez l'ordinateur, vous obtiendrez le même message d'erreur à nouveau parce que le système d'exploitation pense toujours que le lecteur doit être numérisé et vérifié. Donc, quand vous voyez ce pop-up, c'est une bonne idée de le laisser fonctionner, même si cela prend un certain temps. Si vous l'interrompez, Windows vous demandera toujours à nouveau la prochaine fois que vous redémarrez.
Désactiver la vérification automatique du disque
Dans Windows XP via Windows 7:
Cliquez sur Démarrer sur vos fenêtres.
Cliquez à droite sur Command Prompt et cliquez sur Exécuter en tant qu'Administrateur
Type chkntfs /x c: et appuyez sur Entrez
Dans Windows 8 et 8.1:
Appuyez sur La clé de Windows X
Cliquez sur Command Prompt (Admin) (Windows PowerShell (Admin) dans Windows 8.1
Type chkntfx /x c: et appuyez sur Entrez
Windows n'effectuera plus ces scans automatiques. C'est une bonne idée de vérifier votre lecteur pour les erreurs sur une base régulière vous-même.
Récupérer les fichiers perdus avec un logiciel de récupération de données gratuit
Si le fichier est perdu pendant l'opération de correction ou que le disque doit être formaté, compte tenu de cela, vous devez récupérer les fichiers perdus de votre disque.
Nous vous recommandons d'essayer un logiciel de récupération de données gratuit pour sauver les fichiers supprimés par chkdsk. La récupération de données Bitwar est le logiciel de récupération de données gratuit car il est compatible avec tous les appareils tels que l'appareil photo numérique, les disques durs, les cartes SD, les cartes mémoire, les téléphones, les lecteurs multimédias et les lecteurs portables. Vous pouvez récupérer des audios, des vidéos, des photos, des archives, des courriels et des documents. En outre, ce programme vous permet de prévisualiser les fichiers qui ont été récupérés.
Étapes pour récupérer les données:
Cessez d'utiliser le disque, téléchargez gratuitement et installez Bitwar Data Recovery Software sur votre ordinateur en cliquant ici.
Étape 1: Sélectionnez la partition ou l'appareil
Lancez le logiciel Bitwar Data Recovery sur vos fenêtres et sélectionnez la partition ou l'appareil, puis cliquez sur Suite.
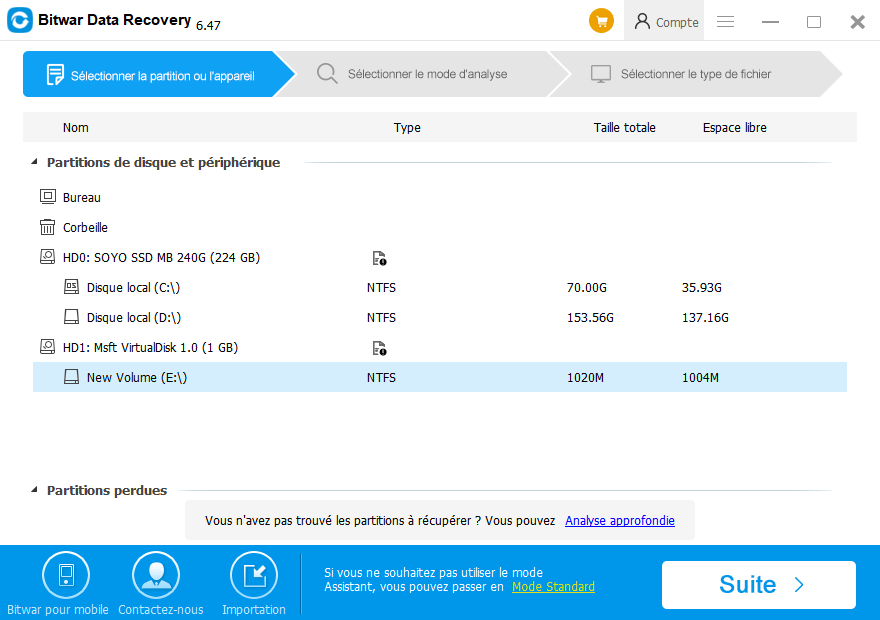
Étape 2: Sélectionnez le mode Scan
Il existe trois modes pour scanner vos données, vous pouvez choisir le mode Scan rapide pour récupérer les fichiers perdus d'abord, Si vous ne pouvez pas trouver des fichiers après Analyse Rapide, essayez Analyse Approfondie. L'analyse approfondie permettra de rechercher tous les secteurs du disque dur pour trouver tous les fichiers existants.
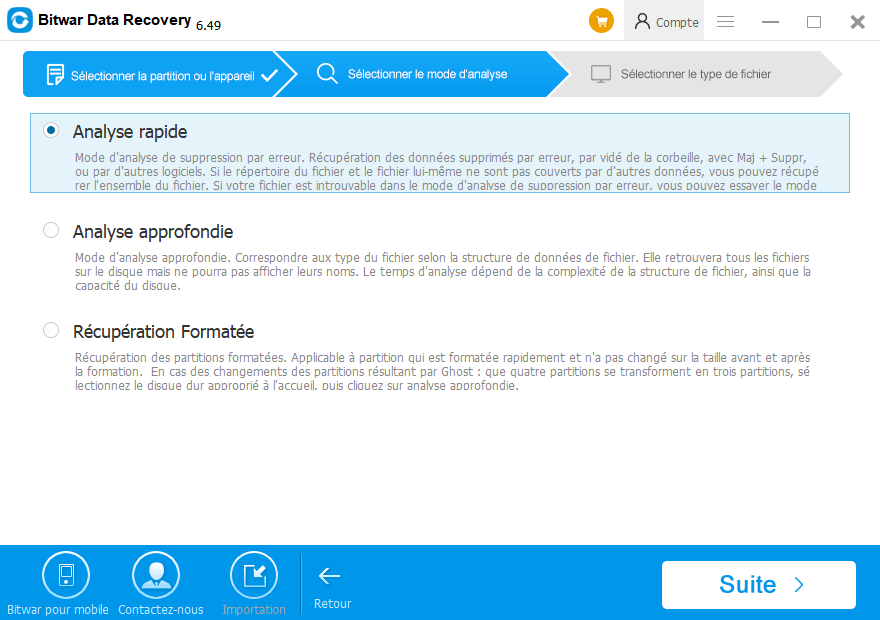
Lorsque vous souhaitez récupérer des fichiers formatés, sélectionnez Récupération formatée ici.
Étape 3: Sélectionnez les types de fichiers
Sélectionnez les types de fichiers que vous souhaitez récupérer, vous pouvez également choisir de sélectionner tous les types pour récupérer tous les fichiers sur ce disque. Cliquez ensuite sur Suivant pour commencer la numérisation.
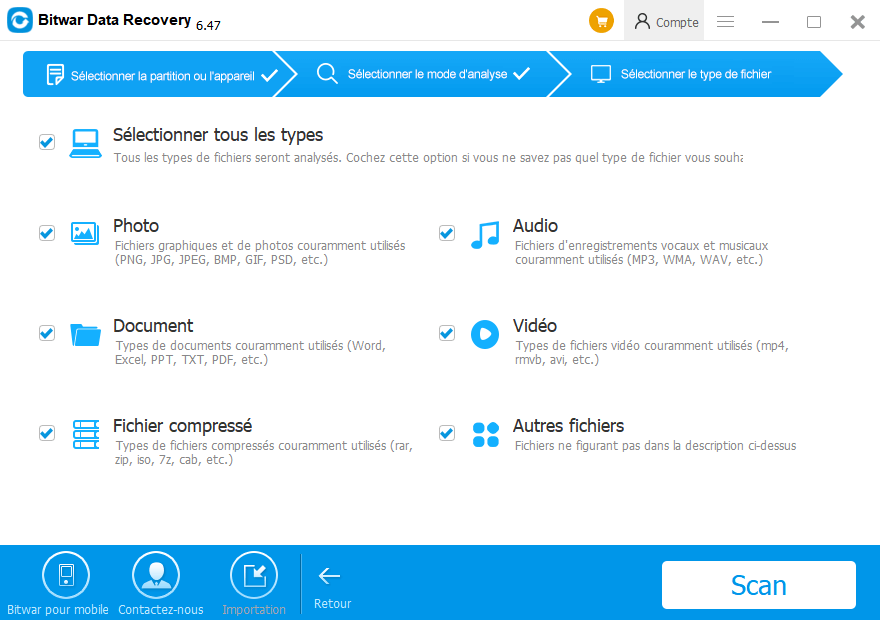
Étape 4: prévisualiser et récupérer les fichiers perdus
Après l'analyse, vous pouvez filtrer les fichiers par nom de fichier, type, chemin et heure. Ensuite, prévisualisez-les pour effectuer une récupération sélective et sélectionnez le fichier que vous voulez, cliquez sur le bouton Récupérer pour l'enregistrer sur une autre partition ou un périphérique externe qui peut être utilisé.
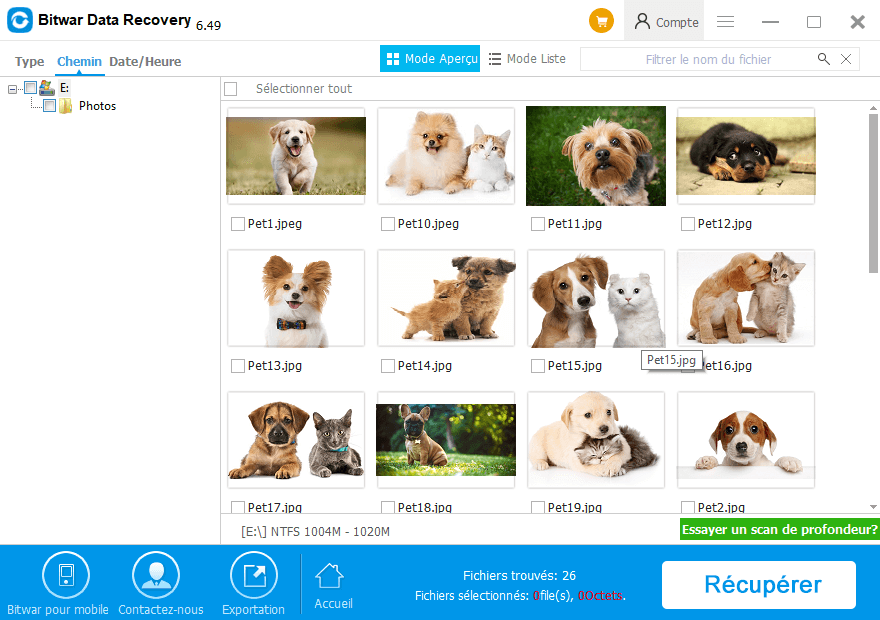
Après avoir suivi les 4 étapes ci-dessus, la plupart des fichiers seront de retour. Ensuite, vous pouvez résoudre le problème de l'un de vos disques doit être vérifié pour la cohérence. Vous pouvez utiliser CHKDSK pour le réparer ou le formater sans vous soucier de la perte de fichier.
Les solutions sur la façon de corriger les disques doivent être vérifiées pour l'erreur de cohérence
Solution 1: Exécutez la commande chkdsk
Appuyez sur le bouton d'alimentation pour supprimer tous les disques disquettes de votre PC et le redémarrer.
1. Appuyez sur F8 avant l'apparition du logo Windows.
2. L'option de démarrage avancée apparaît et vous pouvez utiliser des touches fléchées pour mettre en évidence les options. Sélectionnez Réparer votre ordinateur et appuyez sur Entrez.
3. Choisissez la mise en page de votre clavier et cliquez sur Suivant.
4. Clique sur Commande Prompt pour ouvrir une fenêtre de commande rapide.
5. Type commande chkdsk /f et appuyez sur entrez; puis tapez chkdsk /r et frappez Enter.
Solution 2: Désactiver la vérification automatique du disque
Cliquez sur Démarrer le menu et entrez "regedit" dans la zone de recherche.
Cliquez à droite regedit.exe et choisissez "Exécuter en tant qu'administrateur".
Sur la partie gauche de l'éditeur du Registre, élargissez les touches suivantes : HKEY_LOCAL_MACHINE\SYSTEM\CurrentControlSet\Control\Session Manager
Double-cliquez sur la clé BootExecute sur la vitre droite ajouter /K:C entre autochk et *, comme: autocheck autochk /k:C *
Conclusion:
Lorsque vous rencontrez les disques doit être vérifié pour l'erreur de cohérence, vous pouvez d'abord télécharger le logiciel bitwar Data Recovery pour récupérer vos données en premier, ce programme offre également un essai gratuit de 30 jours, vous pouvez suivre le tutoriel et obtenir l'essai facilement. Ensuite, vous pouvez suivre la solution pour corriger cette erreur.
This article is original, reproduce the article should indicate the source URL:
http://adminweb.bitwar.nethttps://fr.bitwar.net/course/delete/2402.html
Keywords:Vos Disques Doit Être Vérifié



