Résumé:
Cet article porte sur la façon de corriger l'erreur de Gestionnaire de tâches qui ne répond pas sur Windows 10. Étant donné que certaines solutions peuvent entraîner la perte de données, Bitwar Data Recovery est nécessaire.
Qu'est-ce que le gestionnaire de tâches?
Task Manager est un programme de surveillance du système utilisé pour fournir des informations relatives à l'état général de l'ordinateur ainsi qu'aux programmes.
Pour y accéder, ouvrez la fenêtre Run en appuyant sur les touches Win r et tapez des mgrs de tâche. Ensuite, vous pouvez l'utiliser pour fermer certaines applications et de prendre l'ordinateur de l'état de non-réponse. Quelle que soit la version de Windows OS que vous préférez utiliser, Task Manager restera toujours l'un des utilitaires les plus nécessaires.
Il existe différentes conditions que vous avez besoin de gestionnaire de tâches pour vous aider. Cependant, parfois des problèmes peuvent se produire dans le gestionnaire de tâche lui-même. Selon de nombreux utilisateurs de Windows 10, leur gestionnaire de tâches cesse parfois de répondre. Cet article vous fournit six façons de résoudre le problème de gestionnaire de tâches qui ne répond pas dans Windows 10.
Récupérer des données si le gestionnaire de tâches ne répond pas
Si vous n'avez pas à sauvegarder des données importantes à temps avant de résoudre le problème du gestionnaire de tâches « Windows 10 » qui ne répond pas, vous devez les récupérer avec Bitwar Data Recovery dès que possible. Ou vous perdrez vos données pour toujours!
Bitwar Data Recovery est un logiciel de récupération de données utile et puissant pour récupérer les données d'un ordinateur. Ce programme vous permet également de prévisualiser les fichiers qui ont été récupérés.
Téléchargez Bitwar Data Recovery en cliquant sur le bouton de téléchargement ci-dessous, puis installez-le sur votre ordinateur.
Étape 1. Choisissez la partition/disque où les données ont été perdues, puis cliquez sur le bouton Suivant.
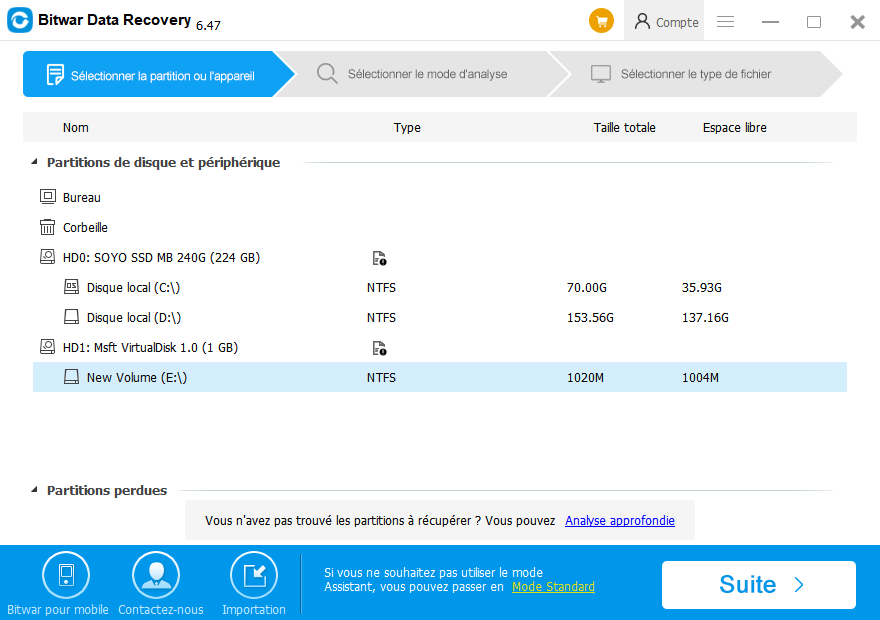
Étape 2. Choisissez un mode de récupération pour vos données perdues et cliquez sur Suivant.
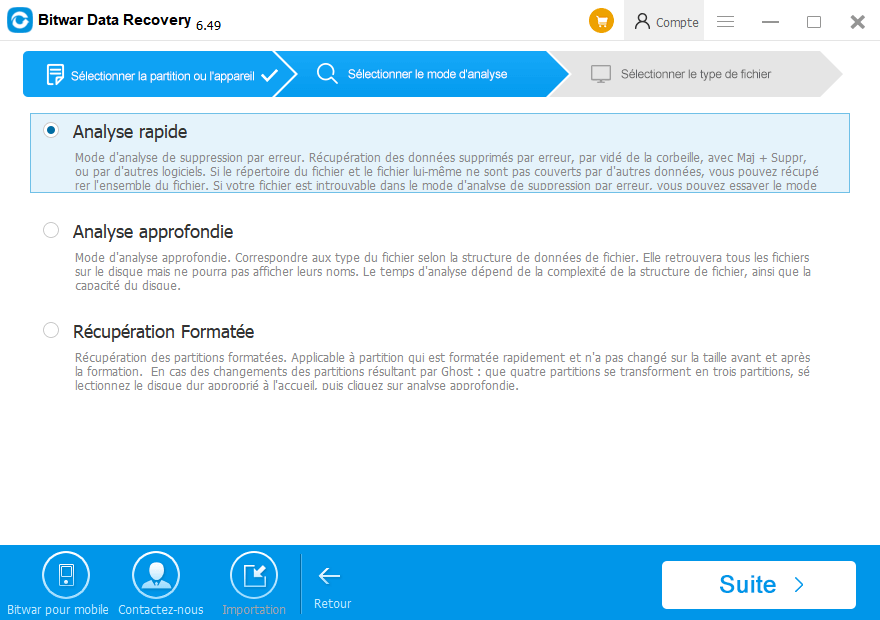
Étape 3. Sélectionnez les types de fichiers dont vous avez besoin pour récupérer, puis cliquez sur Scan.
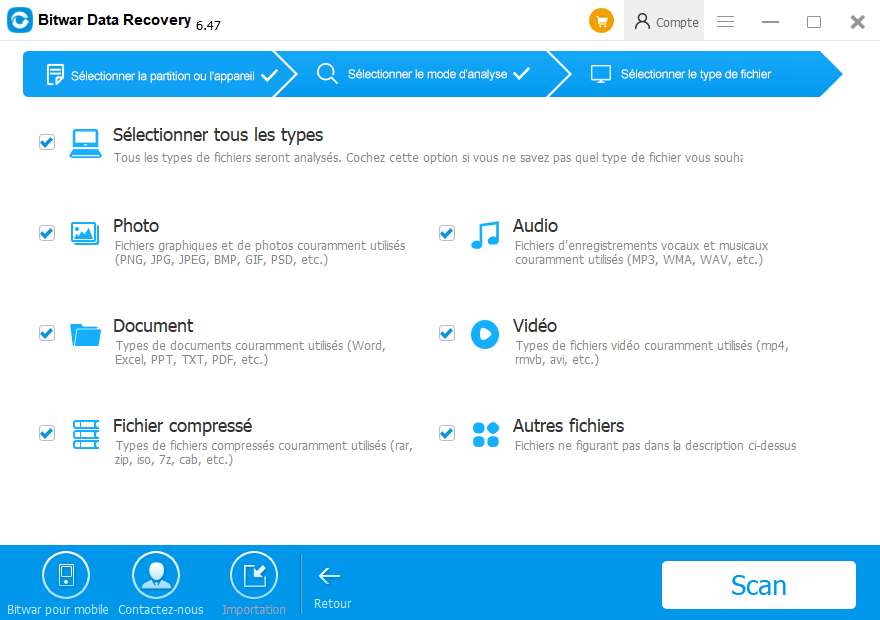
Étape 4. Après l'analyse, vous pouvez filtrer les données et double-cliquer pour les prévisualiser pour faire une sélection. Sélectionnez ensuite les fichiers que vous souhaitez et cliquez sur Récupérer pour les enregistrer sur une partition différente ou un périphérique externe.
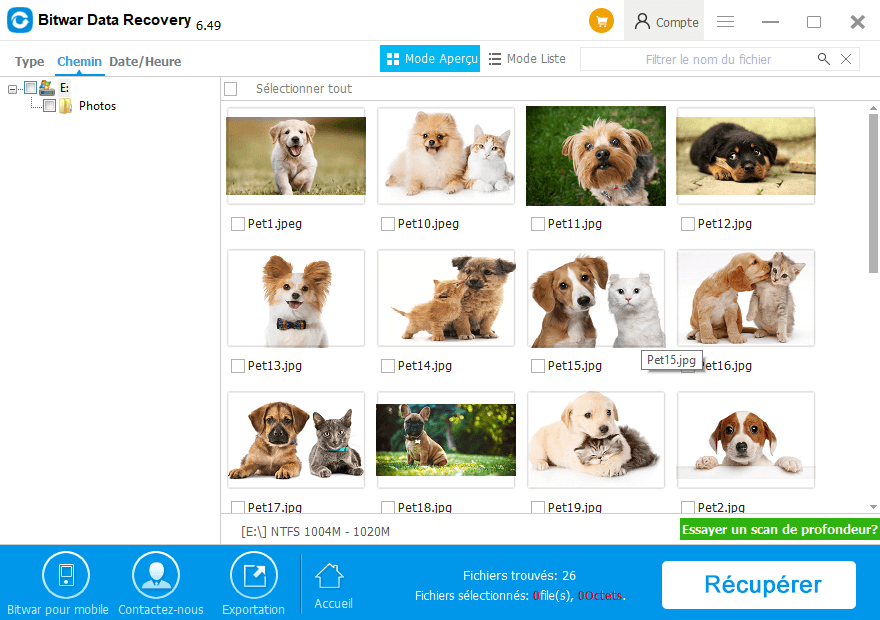
Comment corriger l'erreur du gestionnaire de tâches qui ne répond pas?
Solution 1. Effectuer la mise à jour de Windows
1. Got à Paramètres - Mise à jour - Sécurité - Mise à jour Windows - Vérification pour la mise à jour.
2. Mise à jour à la nouvelle version de Windows
3. L'installation de la mise à jour corrigera ceci ou tout autre problème que vous pourriez rencontrer dans votre ordinateur Windows.
Avant de passer à la version la plus récente, n'oubliez pas de sauvegarder d'abord vos données importantes sur vos fenêtres.
Solution 2. Changer de compte utilisateur
De nombreux problèmes de Windows 10 peuvent être simplement corrigés en vous déconnectant du compte utilisateur actuel dans Windows 10.
1. Appuyez sur ALT + CTRL + DELETE key combo sur le clavier et à partir des options disponibles cliquez sur Déconnecter.
2. Alternativement, vous pouvez également cliquer à droite sur le bouton Démarrer > Arrêtez ou déconnectez-vous.
3. Redémarrez votre système et connectez-vous au compte Admin et vérifiez si le problème persiste.
Solution 3. Désinstaller les applications récemment installées
Certains utilisateurs ont résolu le problème en désinstallant des antivirus tiers ou des applications puisque certains d'entre eux pourraient être la cause. Nous vous recommandons fortement de désinstaller Antivirus et les applications récemment installées d'abord, puis vous pouvez vérifier si cette façon fonctionne.
Vous pouvez naviguer vers Paramètres > Apps > Apps et fonctionnalités. Sur le volet droit, vous verrez une liste de toutes les applications installées sur votre système. Sélectionnez l'application, puis cliquez sur le bouton Désinstaller.
Solution 4. Exécuter le vérificateur de fichiers système
SFC signifie System File Scanner. Vous pouvez utiliser le scanner de fichiers système pour dépanner Windows 10 task manager ne fonctionne pas problème. Faites ce qui suit afin d'exécuter le scanner de fichiers système:
1. Lancer Elevated Command Prompt (Run en tant qu'administrateur).
2. Tapez SFC/scannow dans le terminal de commande et frappez Enter.
3. Redémarrez votre PC.
Solution 5. Exécuter DISM pour réparer Windows Image
Si Task Manager ne fonctionne pas correctement dans Windows 10/8 après l'exécution de SFC, essayez DISM.
DISM est un outil de ligne de commande utilisé pour monter et entretenir des images Windows avant le déploiement. Vous pouvez utiliser DISM pour réparer Windows Image et résoudre le problème de Task Manager dans Windows 10. Pour ce faire, faites ce qui suit :
Étape 1: Exécutez Le Commandement Prompt en tant qu'administrateur.
Étape 2: Tapez la ligne de commande DISM /en ligne /Nettoyage-Image /ScanSanté dans la fenêtre Pop-out CMD et se terminent par l'entrée de la clé pour scanpour la corruption des magasins de composants. Cela peut prendre 10-15 minutes.
Solution 6. Activer le gestionnaire de tâches à l'aide du registre
Registre Windows est un outil puissant, et vous pouvez apporter quelques modifications aux paramètres du registre pour résoudre certains problèmes.
Remarque: Il peut être possible d'endommager votre PC si vous modifiez inconsciemment les entrées de données. Soyez donc prudent et suivez le guide de réparation du gestionnaire de tâches.
Étape 1: Appuyez sur les touches Windows + R pour lancer la boîte de dialogue Run.
Étape 2: Entrée regedit dans la boîte à texte et cliquez sur OK pour ouvrir l'éditeur de registre.
Étape 3: Naviguez vers le chemin suivant :
Étape 4: S'il n'y a pas de clé système dans les politiques, veuillez cliquer à droite sur Les Politiques, choisissez Nouveau et cliquez sur Clé pour la créer.
Étape 5: Dans le système, cliquez à droite sur l'espace vide présent sur le côté droit de la fenêtre, choisissez la valeur Nouvelle et DWORD (32 bits).
Étape 6: Nommez le nouveau DWORD comme DisableTaskMgr. Et cliquez à droite dessus et fixez la valeur à 0.
Solution 7. Utilisez Windows Powershell pour réenregistrer le gestionnaire de tâches
Windows Powershell est spécialement conçu pour les administrateurs système.
Étape 1. Tapez Windows Powershell dans la barre de recherche du menu Démarrer et exécutez-la en tant qu'administrateur.
Étape 2. Copiez et collez les codes suivants dans la fenêtre Powershell et appuyez sur Entrez :
Étape 3. Attendez patiemment que l'opération du processus de déploiement du système soit terminée. L'ensemble du processus peut prendre environ 2 à 10 minutes. Enfin, vous pouvez essayer d'exécuter Task Manager pour effectuer d'autres opérations connexes.
Solution 8. Utiliser l'éditeur du groupe
1. Appuyez sur Windows et R pour lancer l'application Run.
2. Type gpedit.msc dans la boîte de dialogue et appuyez sur Entrez.
3. Naviguez vers le chemin suivant à l'aide de la vitre de navigation présente sur le côté gauche de l'écran.
4. Double-cliquez sur Supprimer le gestionnaire de tâches pour ouvrir ses paramètres.
5. Définiz le paramètre activé et cliquez sur Appliquer.
6. Sélectionnez Non Configuré, ou Désactivé et appuyez sur Appliquer.
7. Les modifications activées et appliquées sélectionnées à la stratégie de groupe peuvent dépasser tous les paramètres effectués par n'importe quelle application externe ou malware. Appuyez sur Ok pour enregistrer les modifications et la sortie.
Redémarrez votre ordinateur pour que les modifications se produisent.
Maintenant, il est temps pour vous d'essayer les solutions ci-dessus un par un pour résoudre le problème. Pour éviter la perte de données, assurez-vous de sauvegarder et de restaurer les données en temps opportun. Si vous avez perdu vos précieuses données, Bitwar Data Recovery est toujours prêt pour vous.
This article is original, reproduce the article should indicate the source URL:
http://adminweb.bitwar.nethttps://fr.bitwar.net/course/delete/2383.html
Keywords:Gestionnaire De Tâches Windows



