Résumé:
Avez-vous déjà rencontré le message d'erreur "Un de vos disques doit être vérifié pour la cohérence. Vous pouvez annuler la vérification du disque, mais il est fortement recommandé que vous continuiez." pendant le démarrage de Windows? Cet article fournit 6 solutions capables pour vous. Continuez à lire!
Erreur "Un de vos disques doit être vérifié pour la cohérence. Vous pouvez annuler la vérification du disque, mais il est fortement recommandé que vous continuiez." est quelque chose que vous ne devriez pas être inquiet. Vous n'avez pas besoin également de vous soucier de votre disque dur. Laissez-nous vous donner quelques raisons pour lesquelles cela se produit.
Les raisons pour Windows sont la vérification de votre disque pour la cohérence
1. Arrêtez le PC de façon inappropriée
2. PC s'écrase soudainement
3. Gel PC
4. Batterie enlevée
5. Panne
6. Suppression du lecteur Flash USB alors que Windows a son activité actuelle avec le lecteur
Que pouvez-vous faire alors?
Lorsque cette erreur apparaît, lui permettre de courir à travers elle peut prendre un certain temps. Si le disque de contrôle annule sur le démarrage, l'erreur l'un de vos disques doit être vérifiée pour la cohérence chaque redémarrage apparaît à nouveau vous laissant aucun choix.
C'est parce que le système d'exploitation considère toujours le lecteur pour la numérisation et la vérification. Dans le cas de la clé USB flash, Windows doit scanner le lecteur complètement pour le marquer comme propre à nouveau.
Pourquoi mon ordinateur vérifie-t-il le disque à chaque démarrage ? Si chaque fois que Windows redémarre, et il scanne automatiquement votre lecteur flash USB, voici ce que vous pouvez faire pour désactiver la vérification automatique du disque.
Désactiver la vérification automatique du disque de la clé USB
Étape 1. Allez démarrer la boîte de recherche Menu et tapez CMD.
Étape 2. Cliquez sur l'invite de commande et procédez à courir en tant qu'administrateur
Étape 3. Dans la fenêtre de commande, tapez des chkntfs /x F: (Remplacer F : à la lettre d'entraînement d'USB Flash Drive)
Étape 4. Appuyez sur Entrez pour désactiver la vérification automatique du disque enfin.
Maintenant, nous vous donnons d'autres solutions. et, voici la chose que vous devez faire. Sauvegarder vos fichiers! pourquoi? L'exécution de la commande chkdsk peut entraîner la perte de données. Cela est dû à vérifier la cohérence du disque chaque redémarrage excessivement.
Si, dans le pire des cas, vos fichiers ont été perdus, téléchargez et installez Bitwar Data Recovery, votre outil de récupération partenaire pour vous assurer que vos fichiers sont de retour en toute sécurité. Pour récupérer vos données, suivez les étapes ci-dessous:
Étapes vers la récupération des données avec la récupération de données Bitwar
Étape 1. Sélectionnez l'appareil ou le lecteur où vous souhaitez récupérer vos données perdues.
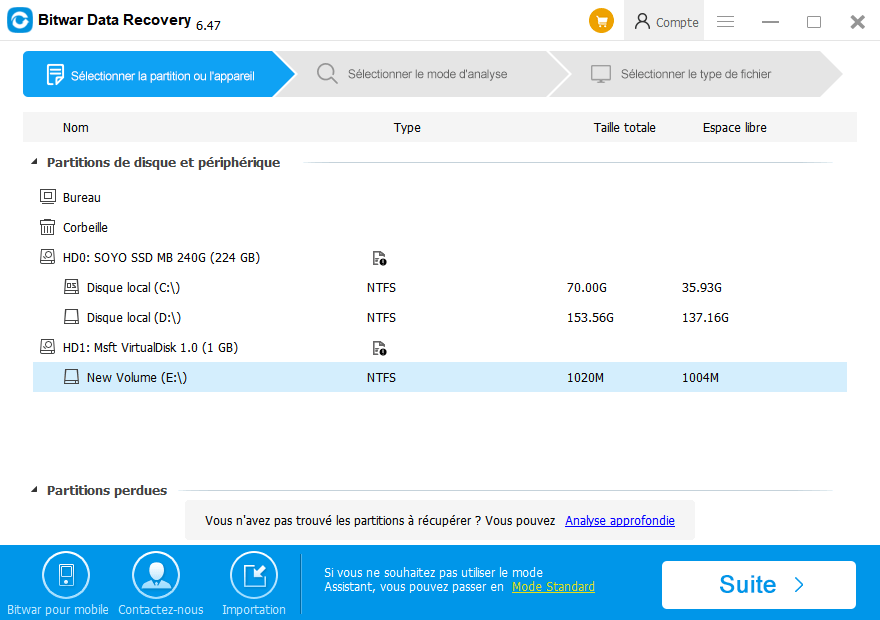
Étape 2. Sélectionnez un mode de récupération et choisissez les types de fichiers de récupération de votre cible (p. ex., document, photo, vidéo)
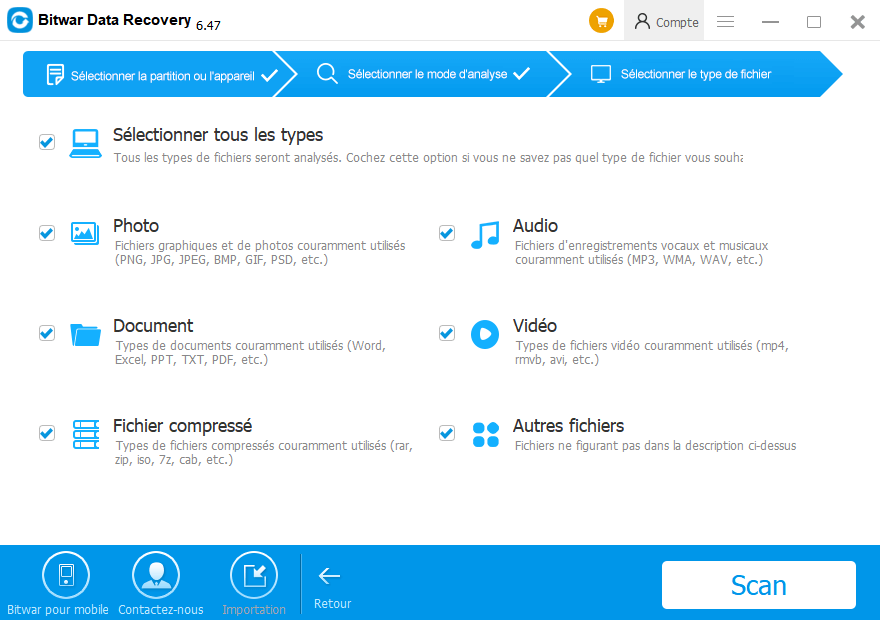
Étape 3. Analysez et prévisualisez les données, puis appuyez sur le bouton récupérer et enregistrez les données dans un autre appareil ou partition.
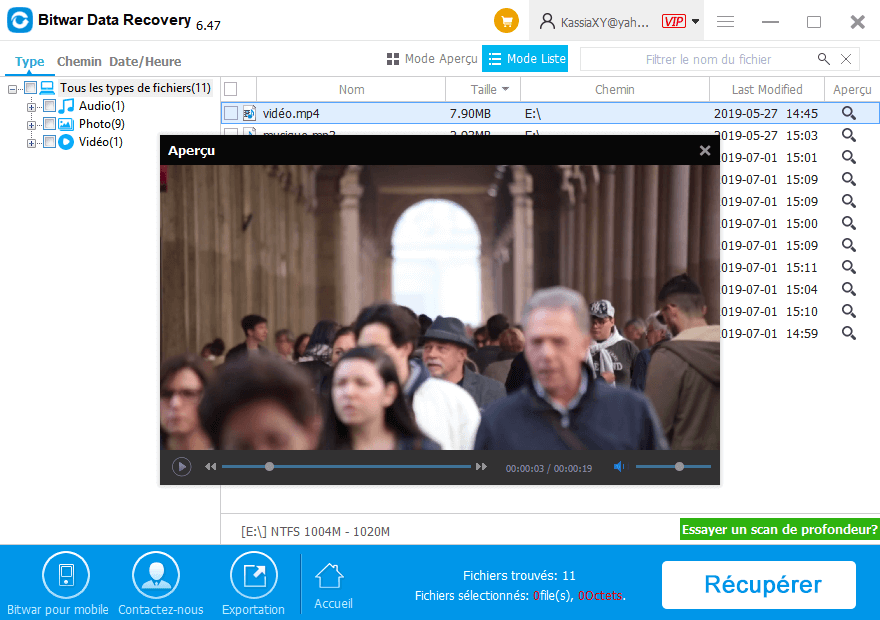
Après avoir récupéré les fichiers avec succès, nous allons passer aux solutions dans la fixation "Un de vos disques doit être vérifié pour la cohérence. Vous pouvez annuler la vérification du disque, mais il est fortement recommandé que vous continuiez.
5 Méthodes pour réparer l'un de vos disques doit être vérifié pour la cohérence
1. Correction d'erreur en désactivant la vérification automatique du disque à travers l'éditeur de registre
Étape 1. Tapez Regedit dans la zone de recherche lors de l'ouverture du menu Démarrer.
Étape 2. Clic droit regedit.exe. Sélectionnez Exécuter en tant qu'administrateur
Étape 3. Allez à la partie gauche de l'éditeur du registre et élargissez les clés suivantes:
HKEY_LOCAL_MACHINES/SYSTEM/CurrentControlSet/Control/Session Manager
Étape 4. Localiser et double-cliquer BootExecute. Trouver la valeur par défaut est autocheck autochk * - tous les lecteur est vérifié pour la cohérence.
Étape 5. Tapez "/K:C" entre autochck et ', remplacez C: à votre lettre de disque dur. Cette étape consiste à désactiver le contrôle automatique au démarrage du système.
2. Corriger l'erreur par - Exécuter chkdsk Command
Étape 1. Retirez disquette, DVD et CD du PC et redémarrez.
Étape 2. Appuyez sur F8 avant que le logo Windows n'apparaisse à l'écran.
Étape 3. Lorsque l'option Advance Boot apparaît, en utilisant les touches fléchées, mettez en surbrillance les options.
Étape 4. Choisissez de réparer votre ordinateur.
Étape 5. Type chkdsk C: /r/f, Rappelez-vous encore une fois qui remplacent C: à votre disque dur.
3. Corriger l'erreur en testant le disque dur avec un outil diagnostique
Si, dans le cas où la vérification du disque ne peut pas corriger l'erreur, faites les étapes suivantes.
Étape 1. Utilisez l'utilité du fabricant du conducteur dans le disque dur d'essai. Pour ce faire, rendez-vous sur le site officiel du fabricant du pilote et recherchez n'importe quel outil de diagnostic où vous pouvez effectuer la numérisation de votre disque.
Étape 2. Testez le disque dur à l'aide d'un outil tiers. Vous pouvez rechercher en ligne des outils qui ont une fonction gratuite dans le test de l'état du disque dur et de corriger les mauvais secteurs.
Étape 3. Exécutez le programme sur votre PC.
Étape 4. Cliquez à droite sur le disque et sélectionnez Vérifier ou réparer les mauvais secteurs.
4. Correction d'erreur par Disk Defragment
Étape 1. Aller à ce PC; trouver le disque dur où la vérification du disque a été effectuée.
Étape 2. Cliquez à droite disque dur et sélectionnez Propriétés.
Étape 3. Allez à l'onglet Outils et cliquez sur Optimiser qui est sous Defragmentation.
Cette méthode peut également procéder en ouvrant le lecteur Prompt et tapez chkdsk C:/f (remplacer C par la lettre d'entraînement assignée à votre disque dur) pour terminer.
5. Correction d'erreur en formatant le disque
Lorsque rien ne fonctionne dans les méthodes ci-dessus, vous pouvez maintenant formater votre disque.
Étape 1. Allez sur ce PC, localisez votre disque dur.
Étape 2. Cliquez à droite sur votre disque dur et sélectionnez Format. Ensuite, suivez tous les messages rapides.
Conclusion:
Erreur "L'un de vos disques doit être vérifié pour la cohérence. Vous pouvez annuler la vérification du disque, mais il est fortement recommandé que vous continuiez." est une indication qu'il ya quelque chose de mal avec le système d'exploitation.
Avant de faire des méthodes données ci-dessus, assurez-vous de récupérer votre fichier (qui est la chose la plus importante) à l'avance. Par cela, vous n'avez pas à vous inquiéter, télécharger Bitwar Data Recovery pour récupérer les fichiers perdus.
Prenez note qu'aucune expertise nécessaire, il suffit de quelques clics, et vous avez vos fichiers de retour. Vous devez également comprendre que Windows invite parfois dans le disque de numérisation automatiquement à chaque fois que le redémarrage, même si le disque vérifié a été terminé.
This article is original, reproduce the article should indicate the source URL:
http://adminweb.bitwar.nethttps://fr.bitwar.net/course/delete/2261.html
Keywords:Vos Besoins De Disque à Vérifi



